

В статье рассказывается:
- Нюансы округления в Excel
- Округление в Excel с помощью кнопок
- Округление в Excel с помощью формата ячеек
- Округление в Excel с помощью функции ОКРУГЛ
- Округление в Excel с помощью функции ОКРУГЛВВЕРХ и ОКРУГЛВНИЗ
- Округление в Excel с помощью функции ОКРУГЛТ
- Другие функции для округления в Excel
- Округление в Excel с использованием собственного числового формата
-
Пройди тест и узнай, какая сфера тебе подходит:
айти, дизайн или маркетинг.Бесплатно от Geekbrains
Нюансы округления в Excel
Округление в Excel происходит тогда, когда вы производите действие деления или вносите в таблицу дробные числа. Данная особенность системы связана с тем, что оперировать громоздкими выражениями с большим количеством знаков после запятой неудобно для расчетов. Кроме того, такие подробности нужны лишь в редких случаях.
При этом важно понимать, что некоторые числа не округляются до точных значений. Иногда для расчетов важно использовать именно тот формат, в котором ячейка была заполнена пользователем. Excel позволяет регулировать порядок округления чисел.
Весь ряд делится на точные и приближенные значения. При этом в памяти программы сохраняются числа, имеющие до 15 знаков после запятой. В таблице они отражаются в таком виде, который установит пользователь. Для расчетов применяются числовые значения, сохраненные в памяти программы, а не те, что отображаются на экране в сокращенном виде.
входят в ТОП-30 с доходом
от 210 000 ₽/мес

Скачивайте и используйте уже сегодня:


Топ-30 самых востребованных и высокооплачиваемых профессий 2023
Поможет разобраться в актуальной ситуации на рынке труда

Подборка 50+ бесплатных нейросетей для упрощения работы и увеличения заработка
Только проверенные нейросети с доступом из России и свободным использованием

ТОП-100 площадок для поиска работы от GeekBrains
Список проверенных ресурсов реальных вакансий с доходом от 210 000 ₽
При применении функции округления в Excel некоторое количество знаков после запятой удаляется. Для формирования итогового числа используется общее математическое правило: если предыдущая цифра равна или больше пяти, то округление происходит в большую сторону, а если меньше – в меньшую.
Округление в Excel с помощью кнопок
Проще всего изменить формат округления при помощи выделения необходимых ячеек. Для этого нажмите на вкладке «Главная» кнопку «Увеличить разрядность» или «Уменьшить разрядность». При этом отображаемое на мониторе число будет округляться, но для произведения расчетов можно будет использовать реальные показатели до 15 разрядов.
После каждого нажатия на кнопку «Увеличить разрядность» количество внесенных знаков после запятой увеличивается на один.
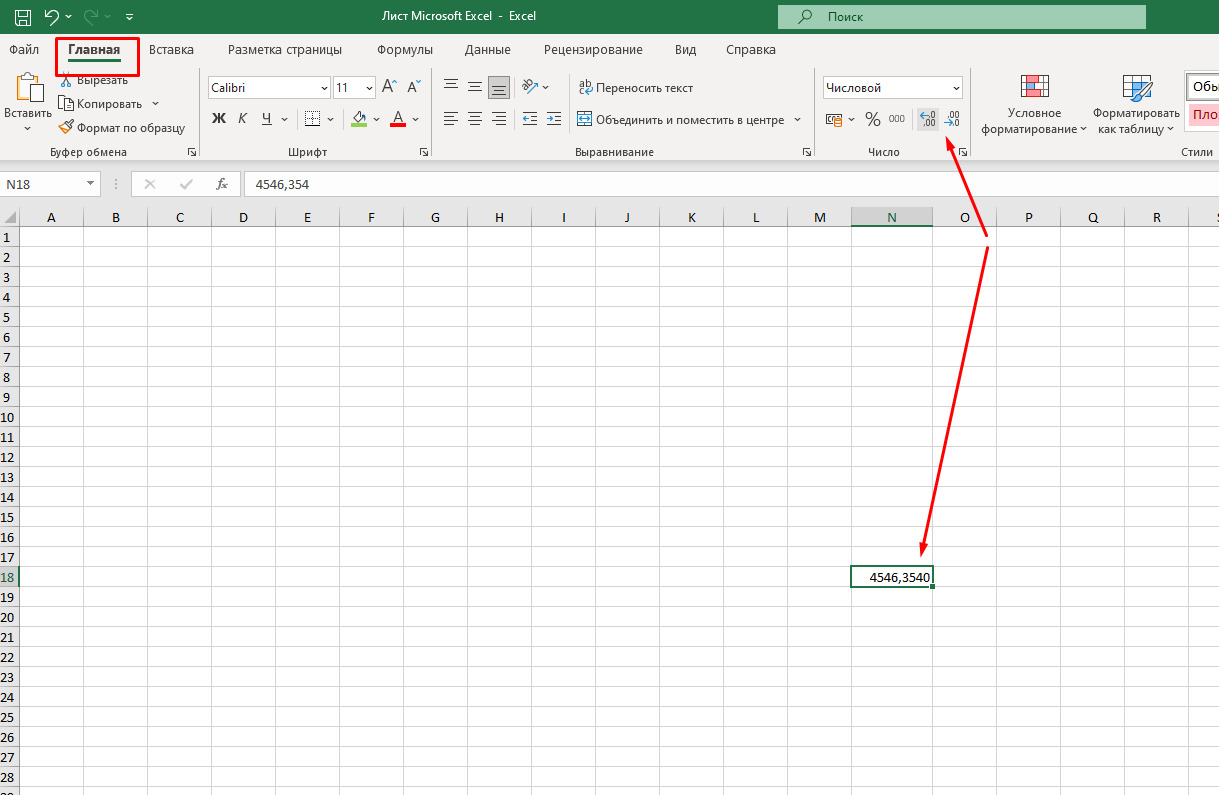
Инструмент «Уменьшить разрядность» работает в обратном порядке и сокращает количество цифр после запятой на единицу.
Округление в Excel с помощью формата ячеек
Такой вариант уместно применять в том случае, когда нужно изменить вид числа на мониторе. Например, это может происходить при необходимости распечатать таблицу или при подготовке к презентации для упрощения восприятия изложенной информации.
Если же ячейка будет в дальнейшем использоваться для расчетов, то Excel выполняет операции с изначальными показателями, а не с теми, которые отображаются в округленном виде. Например, если программа сократит число 29,3 до 29, то при суммировании учитывается первый вариант, то есть не 29 + 1 = 30, а 29,3 + 1 = 30,3.
Разберем данный способ на примере двух чисел. Выделим их в общий диапазон и на вкладке «Главная» нажмем на стрелку справа от окна форматов.
Кликаем на кнопку «Другие числовые форматы».
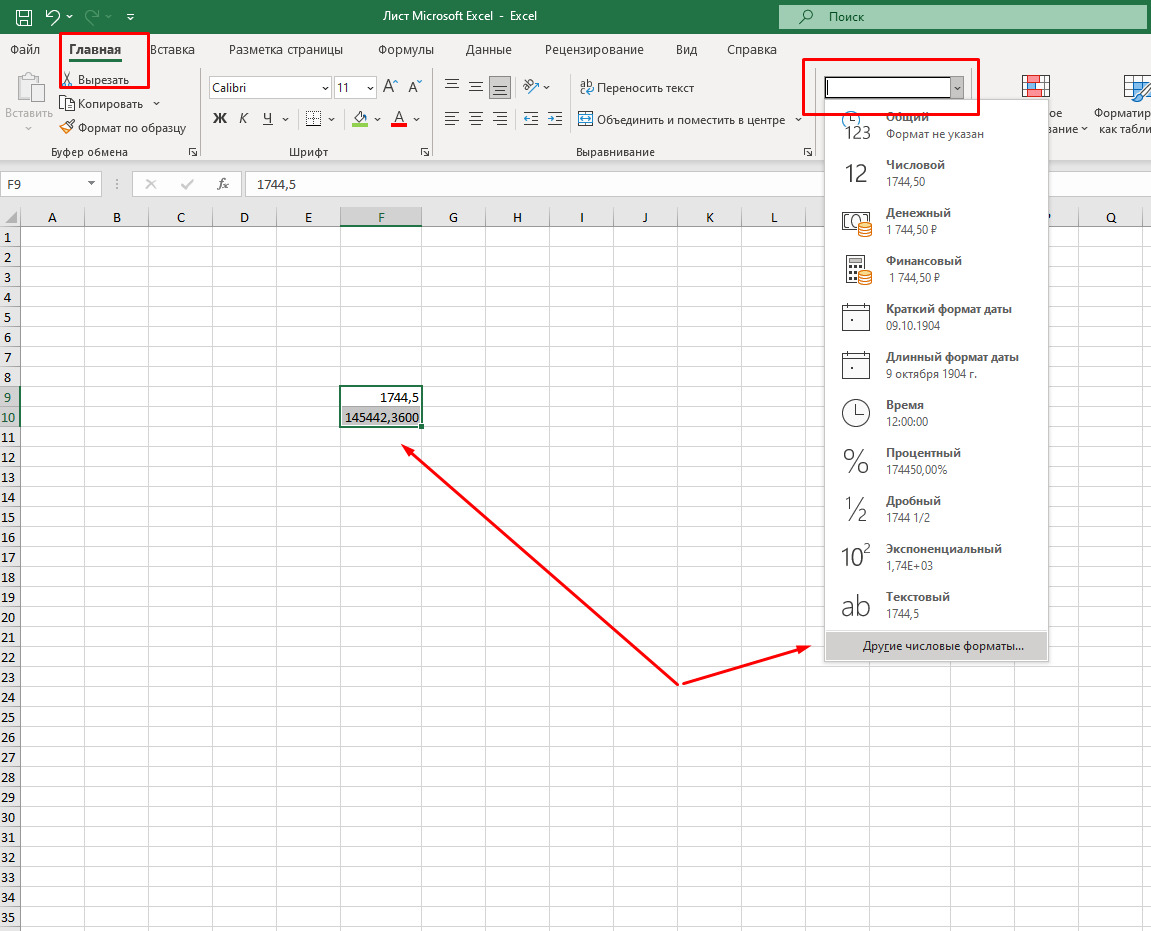
На экране откроется окно форматирования ячеек. Программа автоматически устанавливает общий формат значений, при котором округление чисел невозможно.
Для того чтобы провести операцию, необходимо выполнить его изменение на числовой, денежный или финансовый.
Скачать файлДля совершения округления в Excel нужно выбрать числовой формат. Далее в разделе «Число десятичных знаков» вводим «0». Нажимаем «ОК».
Округление в Excel с помощью функции ОКРУГЛ
Такой способ для округления чисел используется редко, но может пригодиться тогда, когда редактирование исходной ячейки невозможно. Этот метод аналогичен предыдущему, но применяется в других ситуациях, например, когда нужно перенести данные из одной таблицы в другую.
Для применения функции ОКРУГЛ выполните следующие шаги:
- Выберите пустую ячейку, в которой хотите видеть запись округленного числа, после чего напишите там знак «=». Это будет начало функции. Введите ОКРУГЛи выберите ее из списка.
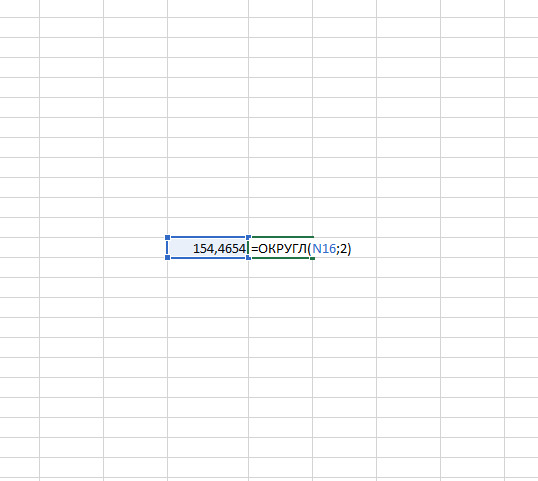
- Кликните левой кнопкой мышки по ячейке с исходным числом или введите ее наименование.
- Закройте первый аргумент, используя знак «;». Затем введите число, означающее количество цифр после запятой, которое должно остаться в результате округления. Закройте круглую скобку, завершив набор формулы.
- На фотографии ниже приведен пример, как должна выглядеть функция ОКРУГЛ.
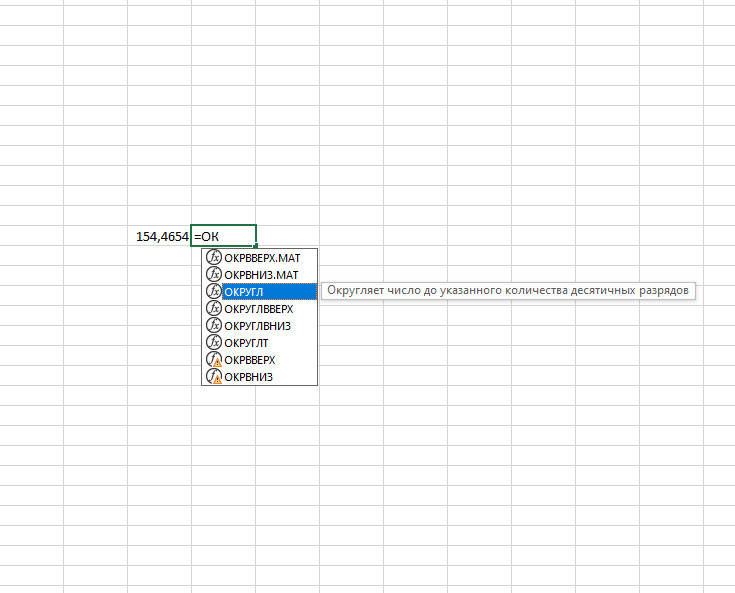
- После успешного выполнения всех предыдущих пунктов в указанной вами ячейке высветится результат с нужным количеством знаков после запятой и математически грамотным округлением.
Если вы решили применить для чисел функцию ОКРУГЛ, то учтите, что результативность этого метода зависит от формата ячейки. Возможно, придется отдельно настроить данный параметр, добавив нужную разрядность.
на курсы от GeekBrains до 05 мая


После этого округление будет происходить согласно вышеуказанному математическому правилу.
Округление в Excel с помощью функции ОКРУГЛВВЕРХ и ОКРУГЛВНИЗ
Такой метод подходит в тех ситуациях, когда пользователь не хочет, чтобы округление происходило в соответствии с общепринятым математическим правилом. Бывают случаи, когда сокращать числа в таблице нужно только в меньшую или только в большую сторону.
Предыдущие способы работают в соответствии с математическими законами, и для формирования итогового значения применяется следующий постулат: если предыдущая цифра равна или больше пяти, то округление происходит в большую сторону, а если меньше – в меньшую. Функции ОКРУГЛВВЕРХ и ОКРУГЛВНИЗ позволяют настроить процесс так, как это нужно пользователю.
 ТОП-100 площадок для поиска работы от GeekBrains
ТОП-100 площадок для поиска работы от GeekBrains
 20 профессий 2023 года, с доходом от 150 000 рублей
20 профессий 2023 года, с доходом от 150 000 рублей
 Чек-лист «Как успешно пройти собеседование»
Чек-лист «Как успешно пройти собеседование»
Переместите курсор мыши в ячейку, где будет располагаться результат. Далее откройте окно для введения функции. Сделать это можно следующими путями:
- Перейти во вкладку «Формулы» и нажать кнопку «Вставить функцию».
- Нажать на «fx» в строке ссылок в любой вкладке таблицы.
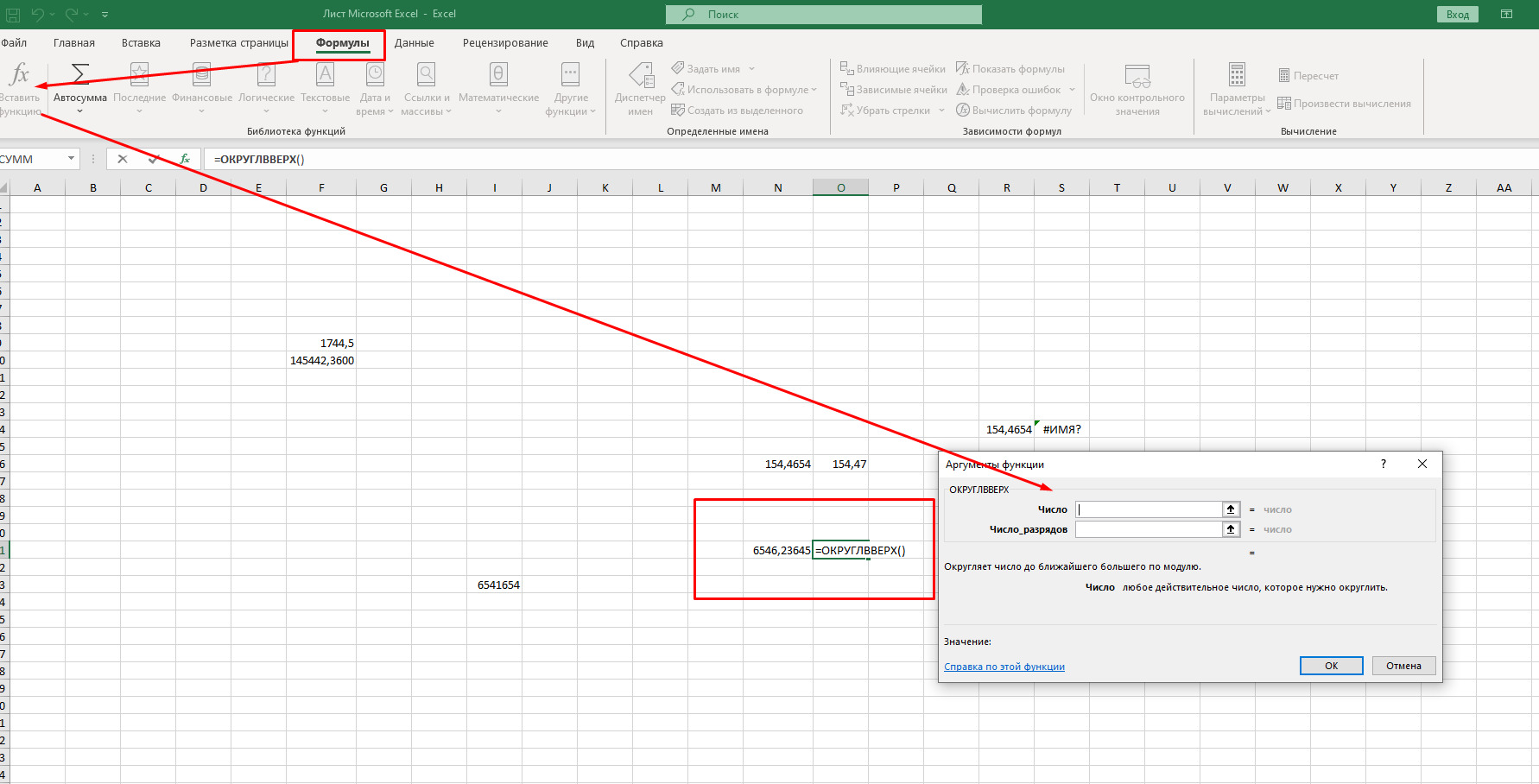
На экране возникнет окно для построения формул. Заполним аргументы «Число» и «Число_разрядов» по аналогии с предыдущим способом:
- «Число» – ячейка __.
- «Число_разрядов» – 0.
В строке ссылок высветится, что введенная функция имеет следующий вид: fx = ОКРУГЛВВЕРХ (ячейка; 0). Нажмите на кнопку «Готово».
Мы получим целое значение указанного числа, округленное в большую сторону, хоть это и не соответствует математическим правилам. Перетянем результат на ячейку ниже, и внесенные там данные тоже округлятся.
Функция ОКРУГЛВНИЗ работает аналогичным образом, только при ее применении числа округляются в меньшую сторону независимо от значений.
На экране возникнет окно для построения формул. Заполним аргументы «Число» и «Число_разрядов» по аналогии с предыдущим способом.
В строке ссылок высветится, что введенная функция имеет следующий вид: fx = ОКРУГЛВНИЗ (ячейка; 0). Нажмем кнопку «Готово».
Мы получим целое значение указанного числа, округленное в меньшую сторону, хоть это и не соответствует математическим правилам.
Округление в Excel с помощью функции ОКРУГЛТ
Такая функция применяется в случаях, когда пользователю нужно самому выбрать, с какой точностью следует произвести округление.
Например, если при округлении числа 27,5 пользователь выберет точность 4, функция округлит число до 28. Если точность будет 3, число округлится до 27.
Для проведения операции необходимо выбрать пустую ячейку и открыть окно для построения функции. Либо нажать на строку ссылок. Введите вручную или выберите из предложенных вариантов ОКРУГЛТ и кликните «Вставить функцию».
Появляется окно для заполнения аргументов формулы:
- «Число» – ячейка, число в которой нужно округлить.
- «Точность» – точность, до какой нужно округлить, или значение, которому должен быть кратен результат.
В окне «Число» выберите значение, которое нужно округлить.
В окне «Точность» укажем 10. Данный факт означает, что после округления преобразованное число должно делиться на десять без остатка.
В конечном итоге функция выглядит так: fx = ОКРУГЛТ (ячейка; 10). Нажмите «Готово».
Получаем целое значение первого числа и протягиваем его вниз до второго. Функция округлила данные, теперь они делятся на 10.
Этот метод, как и предыдущий, не учитывает математические правила, при которых для формирования итогового числа используется следующий постулат: если предыдущая цифра равна или больше пяти, то округление происходит в большую сторону, а если меньше – в меньшую.
Другие функции для округления в Excel
При округлении в Excel до целого числа можно воспользоваться любым из указанных инструментов. Для этого в строке «Число разрядов» нужно написать «0». В программе есть и другие функции, которые облегчают процесс округления и позволяют быстро добиться нужного результата:
ЦЕЛОЕ – округляет число до ближайшего меньшего целого.
НЕЧЕТ – округляет число до ближайшего целого нечетного.
ЧЕТН – округляет число до ближайшего целого четного.
ОТБР – просто убирает часть числа, располагающуюся после знака запятой. То есть эта функция не округляет исходное значение в соответствии с математическими правилами, а автоматически стирает лишнее.
Округление в Excel с использованием собственного числового формата
Кроме того, для упрощения восприятия данных, например, при составлении отчетов с большими числами можно использовать собственные форматы.
К примеру, у вас фигурирует значение 3 117 546 рублей. Его не сразу можно правильно прочитать. Гораздо удобнее будет поменять формат ячейки таким образом, чтобы данное число приняло вид 3,117 млн рублей.
Чтобы создать собственный числовой формат, воспользуйтесь следующей инструкцией:
- Откройте вкладку «Главная» и нажмите на кнопку «Число» в правом нижнем углу.
- Отметьте все представленные в списке категории.
- Выберите один из предложенных настраиваемых форматов или укажите свой. Он, например, может иметь следующий вид: # запятая # # пробел. В этом случае большое число примет вид округления до тысяч.
- Нажмите кнопку «ОК», чтобы применить формат.
- Аналогичным образом настройте следующие столбцы, нуждающиеся в форматировании, выбирая необходимую разрядность.
Применяя методы, о которых мы рассказали в данной статье, вы сможете округлять числа в программе Excel любым удобным вам способом.

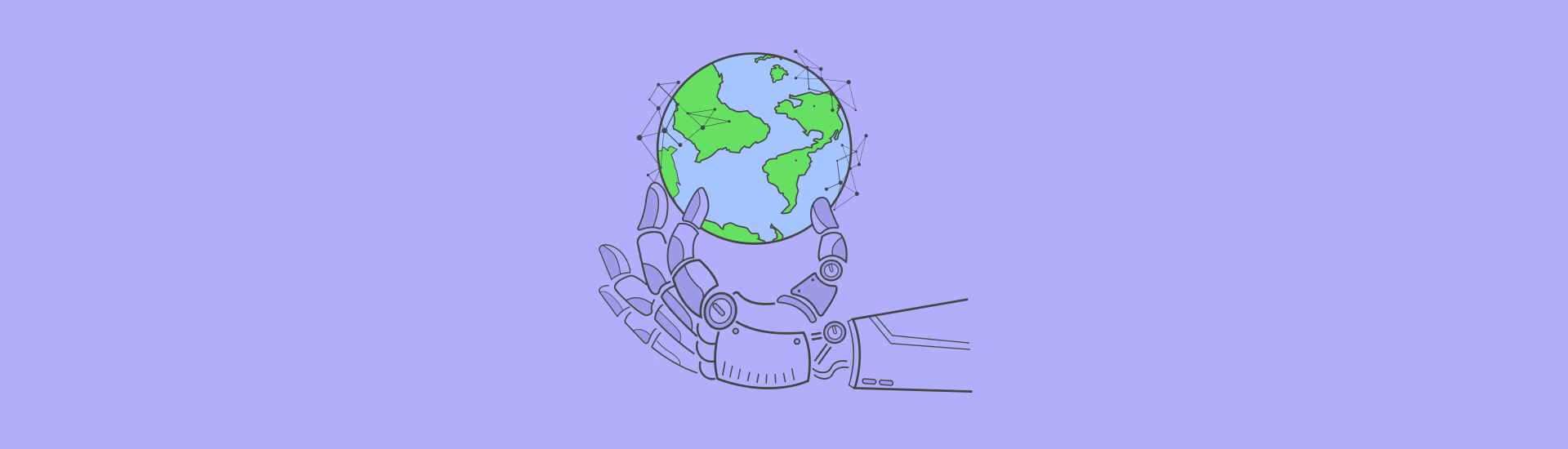
 13 820
13 820  Оставить комментарий
Оставить комментарий
 Сохранить статью:
Сохранить статью:









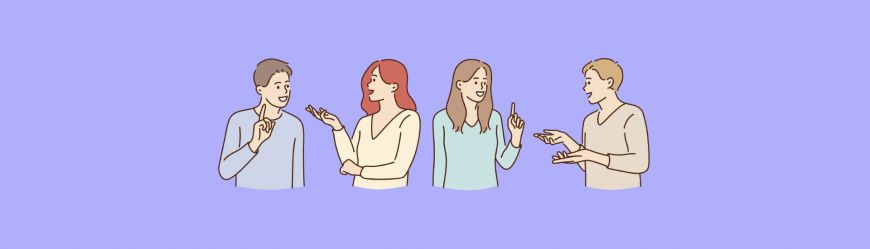
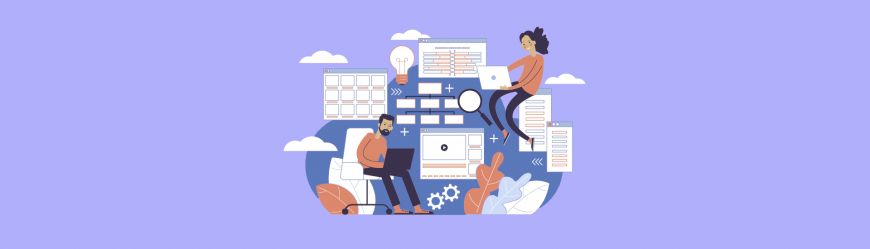








 Разберем 11 самых важных жизненных вопросов
Разберем 11 самых важных жизненных вопросов






