

В статье рассказывается:
- Суть умной таблицы в Excel
- Задачи и правила работы с умной таблицей
- Создание умной таблицы в Excel
- Настройка умной таблицы в Excel
-
Пройди тест и узнай, какая сфера тебе подходит:
айти, дизайн или маркетинг.Бесплатно от Geekbrains
Суть умной таблицы в Excel
Умная таблица – это способ форматирования в программе Microsoft Excel, который впервые появился в версии 2007. Суть его в том, что программный алгоритм позволяет обрабатывать данные из нескольких ячеек, расположенных рядом друг с другом, как единый элемент. Если пользователь внесет данные в произвольную ячейку столбца или колонки, располагающихся непосредственно у границы, то эти данные включаются в соответствующий табличный диапазон

Этот вид форматирования имеет отдельные ограничения. В частности, функция объединения ячеек в этом случае может работать некорректно. В первую очередь, эта особенность касается шапки, для которой объединение невозможно в принципе. Также, нередки ситуации, когда нет необходимости включать данные, размещенные в ячейке, находящейся у границ табличного диапазона, в общий массив, однако программа все равно выполнит эту операцию.
В этой связи нужно текстовые данные вводить хотя бы после одного пустого диапазона от массива. Не получится воспользоваться в режиме умной таблицы и функциями формул, станет невозможным совместный просмотр и редактирование книги. Во избежание лишних неполадок нужно следить за именами столбцов, заголовки которых не должны совпадать.
Задачи и правила работы с умной таблицей
Постоянное использование Excel приводит к тому, что при использовании данного приложения необходимо придерживаться определенных требований, позволяющих оптимально использовать возможности программы.
- Каждый столбец должен иметь заголовок, не совпадающий с названиями других столбцов.
- Исключать столбцы и строки, не содержащие данных.
- В одной колонке использовать данные только в одном формате. Например, если в столбце вносятся данные о количестве проданных товаров в штуках, в нем не должны содержаться значения, отражающие сумму продаж в денежном выражении.
входят в ТОП-30 с доходом
от 210 000 ₽/мес

Скачивайте и используйте уже сегодня:


Топ-30 самых востребованных и высокооплачиваемых профессий 2023
Поможет разобраться в актуальной ситуации на рынке труда

Подборка 50+ бесплатных нейросетей для упрощения работы и увеличения заработка
Только проверенные нейросети с доступом из России и свободным использованием

ТОП-100 площадок для поиска работы от GeekBrains
Список проверенных ресурсов реальных вакансий с доходом от 210 000 ₽
- Избегать объединения ячеек, когда можно обойтись другими способами представления данных.
- Обеспечивать единообразное форматирование таблицы. Необходимо отмечать отдельные разделы, использовать выделение цветом и т.п.
- Использовать закрепление областей, чтобы заголовок не «убегал» из области обзора.
- Устанавливать опцию фильтра по умолчанию.
- Использовать строку промежуточного итога.
- Внимательно размещать относительные и абсолютные ссылки. Тогда их можно будет протягивать, не внося изменений.
Excel позволяет отметить цветом любое количество столбцов и строк. Однако не стоит этого делать, если в таблицу входит десять колонок и двадцать строк. Конечно, удобнее единожды кликнуть по заголовку любой из них и закрасить неограниченный диапазон, но в этом случае размер файла может увеличиться очень значительно. Это создаст неудобства при необходимости передачи книги по сети.

Вышеприведенные правила достаточно просты. Их соблюдение поможет оптимизировать работу и потратить время на освоение сложных полезных опций, а не на приведение в порядок бездумно составленной таблицы, в которой многие важные функции оказываются неработоспособными.
Excel 13 версии (Excel 2007) учитывает эти требования и предлагает пользователю опцию «умной таблицы», которая значительно облегчает или полностью автоматизирует их выполнение. Опытным юзерам эта функция сильно облегчает работу.
Создание умной таблицы в Excel
Чтобы включить режим «умной таблицы» в Excel, необходимо сделать следующее.
- В окне Excel, в котором открыта ранее сохраненная таблица или введены нужные данные, открываем вкладку «Главная», находим на ней раздел «Стили». В нем имеется кнопка «Форматировать как таблицу».
- На экране отобразится окно, где будет написан адрес таблицы, к которой применяется рассматриваемая функция. Если адрес выбран правильно, нужно кликнуть по кнопке «ОК».
- Для удобства не будет лишним задать для нее уникальное название, это поможет избежать путаницы. Для этого нужно кликнуть по любой ячейке выбранного диапазона и открыть вкладку «Конструктор». На ней есть раздел «Свойства», где помимо названия таблицы можно также изменить и ее размер.
Форматирование таблицы по размерам позволяет выставить маркер. Перемещая его, можно изменить формат таблиц целиком, не искажая данных и сохраняя удобство просмотра.

Настройка умной таблицы в Excel
Фильтры и сортировка
В заголовке таблицы по умолчанию присутствует значок фильтра. Если эта опция не требуется, значок можно отключить. Для этого нужно перейти на вкладку «Конструктор» и перевести соответствующий чек-бокс в нужное положение.
Фильтр предоставляет широкие возможности для операций, которые выполняются с частью данных в столбце. Можно сделать сортировку, скрыть ненужные элементы. Например, если интересуют продажи, которые были осуществлены в декабре, можно легко отключить отображение торговых операций, относящихся к остальным 11 месяцам года.
При большом объёме данных таблица может не пометиться целиком в один экран просмотра. В этом случае «умная таблица» позволит закрепить заголовки столбцов в верхней части и использовать опции фильтра при первой необходимости. Не нужно прокручивать книгу обратно, чтобы добраться до нужного чек-бокса.
Автоматическая шапка умной таблицы
Умная таблица в Excel позволяет сделать не только стандартную фильтрацию данных, но и срез по заданному критерию, также представляющий собой разновидность фильтра. К примеру, пользователю необходимо последовательно просмотреть данные о по разным группам товара. Можно отмечать в заголовке каждую из них по отдельности, но это не очень удобно.
Скачать файлПосле применения опции «Срез» отображается панель, в которой перечислены все уникальные значения из соответствующей колонки. Клик по любой из этих групп отобразит данные только по ней и скроет сведения по остальным.
Строка итогов
В разделе «Стили» можно найти опцию строки итогов. Она позволяет отобразить суммарное значение данных, внесенных в соответствующий столбец. При наведении курсора мыши на это значение отображается кнопка вызова контекстного меню с доступными инструментами.
Подсчётом суммы виды итогов не ограничиваются. Можно надстроить их показ в виде количества значений, максимальной и минимальной величины, а также в соответствии с произвольной формулой, заданной пользователем.
Вставка итоговых величин для колонок умной таблицы
Режим фильтров или срезов показывает итог по отображаемым на экране значениям. Это позволяет оперативно получить обобщенные данные по выбранным позициям.

Авторасширение таблицы
Полезной опцией умных таблиц является способность автоматически обрабатывать вновь набранные данные. Так, если ввести их в колонке, непосредственно граничащей с умной таблицей, то она расширится до этих данных с использованием к ним аналогичных параметров форматирования.
на курсы от GeekBrains до 28 апреля


Аналогичные возможности предусмотрены и для строки. При этом, если в одной из колонок применяется формула, в нее будет автоматически включено значение из новой строки.
Также расширить или сжать умную таблицу в Excel можно вручную. Для этого требуется захватить курсором мыши маркер в правом нижнем углу заданного массива и перетянуть его в нужное место.
Перемещение строк или колонок
Одна из наиболее полезных опций умной таблицы в Excel – это возможность произвольно перемещать колонки и строки внутри таблицы. Для этого нужно навести указатель мыши на заголовок столбца, а точнее – на границу ячейки. Курсор изменит свой вид. После этого нужно нажать левую копку и поместить колонку в нужное место.
Если нужно переместить строку, то порядок действий аналогичен.
Поскольку в режиме умной таблицы массив данных выделяется в автоматическом режиме, это предотвращает случайное изменение записей, не относящихся к таблице и расположенных в других ячейках.
Удаление дубликатов
Поскольку умная таблица представляет собой элемент, состоящий из массива данных, не требуется для совершения какого-то действия с таблицей выделять всю их совокупность. Достаточно поставить курсор на любую ячейку, которая относится к соответствующему массиву.
При этом очистка от дубликатов оставит нетронутыми записи, которые могут располагаются рядом с умной таблицей.
Этот инструмент позволяет, например, легко вывести перечень уникальных значений, содержащихся в таблице. Впрочем, для этой задачи можно использовать и другие опции, в частности, сводные таблицы.

Сводные таблицы
На панели инструментов «Конструктор» имеется опция создания сводных таблиц, для которой используются значения из умной таблицы. В этом случае в поле сводной таблицы будет указываться не массив ячеек, а назначенное пользователем название умной таблицы, например, «сделки в первом квартале».
Когда в умную таблицу вносятся новые записи, они тут же автоматически учитываются и в сводной таблице. Таким образом, отпадает необходимость расширять диапазон каждый раз вручную.
Единственное, что необходимо сделать – это обновить сводную таблицу, чтобы учесть изменения в умной таблице.
 ТОП-100 площадок для поиска работы от GeekBrains
ТОП-100 площадок для поиска работы от GeekBrains
 20 профессий 2023 года, с доходом от 150 000 рублей
20 профессий 2023 года, с доходом от 150 000 рублей
 Чек-лист «Как успешно пройти собеседование»
Чек-лист «Как успешно пройти собеседование»
Описанная опция упрощает работу в том плане, что пользователю не нужно все время концентрировать внимание на диапазоне значений, из которых формируется таблица. Новые записи будут учитываться автоматически.
Аналогичные инструменты можно применять и к диаграммам.
Диаграммы и графики
Excel позволяет создавать наглядные диаграммы. Они составляются на основе заданного пользователем массива данных. При этом указание в этом массиве новых записей не отразится в диаграмме автоматически, для этого необходимо настроить ее соответствующим образом.
Режим умных таблиц позволяет автоматически подхватывать вновь введённые данные и отобразить их в разделах диаграммы. Это освобождает пользователя от необходимости самостоятельно следить за изменениями диапазона.
Многочисленные достоинства умных таблиц вовсе не означают, что они подходят для всех задач без исключения. Так, они не потребуются для работы со стандартным формами, в которых присутствуют многострочные заголовки с объединёнными ячейками. Если же стоит задача быстро и эффективно обработать массив данных по определённому алгоритму, то для этого умные таблицы предлагают целый ряд полезных опций.


 23 286
23 286  Оставить комментарий
Оставить комментарий
 Сохранить статью:
Сохранить статью:




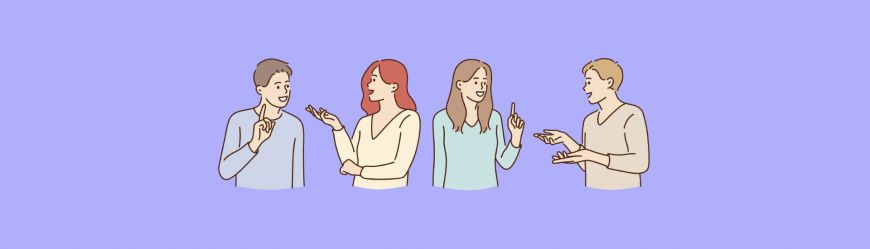
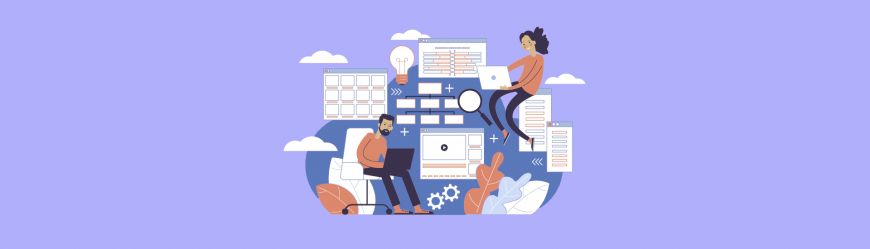








 Разберем 11 самых важных жизненных вопросов
Разберем 11 самых важных жизненных вопросов






