

В статье рассказывается:
- Как сделать скриншот на компьютере встроенными инструментами Windows
- 9 программ сторонних разработчиков, чтобы сделать скрин на компьютере
-
Пройди тест и узнай, какая сфера тебе подходит:
айти, дизайн или маркетинг.Бесплатно от Geekbrains
Как сделать скриншот на компьютере встроенными инструментами Windows
Клавиша «Print Screen»
Для тех, кто не знает, какими методами можно сделать скрин на компьютере, самым простым вариантом считается использование специальной клавиши – «Print Screen». Она может обозначаться по-разному в устройствах различных типов и моделей, но отличия эти незначительные: PrntScrn, PrtScn, PrtScr или PrtSc.
С помощью этой кнопки можно сделать мгновенный скриншот, который автоматически копируется в буфер обмена. Там он будет храниться до того момента, пока пользователь либо выключит компьютер, либо скопирует новую информацию.

Для извлечения картинки из буфера обмена понадобится любой редактор для фото, к примеру, Paint или GIMP. Откройте Paint, одновременно нажмите две клавиши «Ctrl» + «V» или откройте контекстное меню и выберите пункт «Вставить». Далее надо сохранить изображение в нужной папке и закрыть программу.
Кнопки «Windows key» + «PrtSc»
Если вам не надо сразу обрабатывать скриншот либо вы хотите сделать несколько изображений, то сохранить их на компьютере можно автоматически, без помощи редактора. Для создания скрина откройте необходимую страницу и одновременно нажмите две клавиши на клавиатуре: «Win» + «Print Screen». В данном варианте компьютер автоматически сохраняет изображения, которые вы сможете позже изменить через редактор. Сделанные скрины находятся в папке «Изображения» → «Снимки экрана».
Клавиши «Alt» + «Prt Sc»
Если вам нужен скрин неполного экрана, а конкретного окна или документа на компьютере, но вы не знаете, как это сделать, то вот ответ – используйте комбинацию «Alt» + «Prt Sc». Она поможет вам захватить открытое окно определённой программы либо элемент меню.
Инструмент «Ножницы»
Делать скрин можно не только с помощью клавиш. Windows обладает очень функциональной опцией для создания фото экрана – «Ножницами» (Snipping tool). С их помощью можно сохранять части целого экрана либо выборочные области, делать скриншоты разных форм и размеров. Инструмент оснащён встроенным редактором, в котором можно добавить на изображение текст, нарисовать маркером, отправить его по электронной почте.
«Ножницы» имеют такое преимущество, как задержка скриншота по времени. Данная функция особенно нужна, когда необходимо сохранить скрины конкретных частей открытого окна, что не получится сделать горячими клавишами. К таким фрагментам относятся некоторые составляющие контекстного меню, которые автоматически закрываются, когда пользователь хочет сделать скриншот. Для решения этого вопроса и нужна опция задержки по времени.
Чтобы её активировать, необходимо:
- Открыть «Пуск», ввести название программы в поле поиска.
- Активировать «Ножницы».
- Выбрать пункт «Задержать» в панели управления и период задержки в секундах.
- Обозначить режим («Прямоугольник», «Окно» или «Весь экран») и кликнуть «Создать».
- Во время отсчёта открыть нужную программу и подождать, пока появится инструмент, с помощью которого вы выделите нужный фрагмент.
Через «Набросок на фрагменте экрана»
Вариантов, как сделать скрин на компьютере, очень много, и вот ещё один. Внутренний инструмент, который создали позже «Ножниц», но он, возможно, в скором времени сможет их полностью заменить. Активировать утилиту можно с помощью горячих клавиш «Win» + «Shift» + «S» либо через поиск в окне «Пуск».
входят в ТОП-30 с доходом
от 210 000 ₽/мес

Скачивайте и используйте уже сегодня:


Топ-30 самых востребованных и высокооплачиваемых профессий 2023
Поможет разобраться в актуальной ситуации на рынке труда

Подборка 50+ бесплатных нейросетей для упрощения работы и увеличения заработка
Только проверенные нейросети с доступом из России и свободным использованием

ТОП-100 площадок для поиска работы от GeekBrains
Список проверенных ресурсов реальных вакансий с доходом от 210 000 ₽
Когда инструмент запускается, происходит затемнение экрана, чтобы выбрать фрагмент захвата, а наверху располагается панель управления «Наброском». После установки курсора и выделения нужной области изображение откроется во внутреннем редакторе, где вы сможете подкорректировать скриншот: поменять соотношение сторон или размер, добавить пропавшие линии, фигуры либо комментарий. Помимо этого, можно изменить толщину и цвет пера, выбрать другую папку для сохранения, отправить картинку через социальные сети. Ещё одним важным нюансом является то, что «Snip&Sketch» может делать фото экрана с задержкой по времени до 10 секунд.
Внутренняя утилита «Game Bar»
«XBox Game Bar» – это отличный помощник для записи игровых моментов на компьютере Windows. Благодаря этой настраиваемой панели пользователь может быстро делать скриншоты, записывать видео в процессе игры, управлять музыкальным сопровождением.
Чтобы быстро активировать игровую панель, используйте горячие клавиши «Win» + «G». Далее для создания скриншота кликните на виджет «Capture» и иконку камеры. В итоге файл моментально сохранится в папку «Видео» → «Captures», а дубликат будет в игровой галерее («Gallery»), которая открывается через значок в основном разделе виджета «Game Bar».
На ноутбуке сделать скрин экрана таким образом проще, чем на компьютере, так как не надо открывать игровую панель. Чтобы это проделать, прямо в полноэкранном режиме нажмите комбинацию кнопок «Win» + «Alt» + «Print screen». Если скриншот не создался, то попробуйте сначала нажать клавиши «Win» + «G», не останавливая игру. В качестве подтверждения того, что команда активирована, экран несколько раз мигнёт. После этого опять воспользуйтесь комбинацией «Win» + «Alt» + «Print screen».
9 программ сторонних разработчиков, чтобы сделать скрин на компьютере
Предложенные ниже программы для тех, кому недостаточно стандартных инструментов и их возможностей.
Плагин для браузера Nimbus Capture
Он особенно полезен, когда необходимо сделать скриншот веб-страницы. Кроме простого снимка экрана, выделенной зоны, плагин даёт возможность захватить страницу полностью, даже когда она не помещается на экране.
К тому же в нём есть функции для редактирования изображения и их сохранения прямо в Google Drive. Помимо этого, через плагин можно делать видео экрана.

Для создания скриншота необходимо нажать на кнопку Nimbus Capture, которая располагается на панели браузера, и выделить нужную часть. Можно назначать горячие клавиши и устанавливать подходящий формат (PNG или JPG).
Скачать файлСтандартные возможности в плагине бесплатные, но тем, кто хочет разместить на скриншоте свой логотип, сохранить его в Dropbox или иметь приоритет для техподдержки, придётся заплатить 15 долларов в год за подписку.
Редактор PicPick
Программа помогает сделать скрин страницы на компьютере, а принцип у неё практически такой же, как и Paint. Редактор даёт возможность сделать фото всего экрана, фрагмента или отдельного окна (даже с прокруткой). Из функций коррекции фотографий у него есть базовые возможности (добавление текста, пометок), а также опция изменения цвета картинки и наложение разных эффектов.
Пользоваться программой можно без вложений, однако тогда вышедшие обновления для неё придётся устанавливать самостоятельно. Если не хочется утруждать себя этим, можно один раз заплатить 30 долларов и автоматизировать процесс обновления.
Инструмент LightShot
С его помощью можно легко сделать скрин части экрана на компьютере, так как для этого понадобится лишь пара кликов: нажать на иконку программы, выбрать нужную область. Далее можно добавить текст, указатели, использовать маркер.
Через LightShot очень просто пересылать фото экрана. После создания скриншота пользователь может сразу сохранить его в программе и получить ссылку на него, которую можно отправить друзьям. На выбор есть два формата для изображения: PNG и JPG.
Сама программа в открытом доступе, но до начала установки предлагается скачать дополнительное программное обеспечение. От него лучше отказаться.
Сервис Microsoft Snip
Это бесплатный менеджер снимков экрана. Загрузить его можно с официального сайта Майкрософт. Через Microsoft Snip пользователь может создавать скриншот отдельных окон, всего экрана, выделенных областей. Программа также позволяет делать запись экрана с разными пометками. Данная возможность пригодится для создания обучающих роликов и разных презентаций. К тому же, можно добавлять звуковые дорожки.
Редактор Joxi
Делает скриншот конкретной области либо всей страницы. Изображение можно сразу открыть через браузер или скопировать ссылку на него. Помимо этого, можно делиться скриншотом в социальных сетях.
на курсы от GeekBrains до 12 мая


Программа оснащена многими инструментами, среди которых карандаш, разнообразные линии, стрелки, фигуры, добавление комментариев, размытие.
Для просмотра истории скринов необходимо пройти регистрацию.
Программа «Скриншотер»
С его помощью можно сделать как скрин всего рабочего экрана компьютера, так и выбранного фрагмента или активного окна. Можно назначить горячие клавиши.
Программа оснащена редактором, в котором есть базовые инструменты и размытие.
Можно указать в настройках формат изображения и разрешение, а также выбрать, куда загрузить готовое фото экрана: на диск или сервер.
Главным преимуществом декстопной версии «Скриншотера» является возможность записывать видео в формате mp4 продолжительностью до 60 минут.
Программа Screen-shooter
Делает скриншот экрана, фрагмента, активного окна. Пользователь может назначить горячие кнопки.
Этот помощник оснащён различными инструментами, среди которых имеется размытие и последовательность шагов.
Программа имеет приятный интерфейс. Единственный минус: во время создания скриншота меняется размер видимого экрана, что затрудняет процесс.
Утилита Screen Capture
Позволяет сделать скрин выбранного фрагмента. Есть возможность использовать горячие клавиши.
Программа оснащена редактором с главными инструментами.
Созданный скриншот можно сохранить в буфер обмена, на жёсткий диск или выгрузить в облачное хранилище. Пользователь может устанавливать разрешение для изображения.
 ТОП-100 площадок для поиска работы от GeekBrains
ТОП-100 площадок для поиска работы от GeekBrains
 20 профессий 2023 года, с доходом от 150 000 рублей
20 профессий 2023 года, с доходом от 150 000 рублей
 Чек-лист «Как успешно пройти собеседование»
Чек-лист «Как успешно пройти собеседование»
Хороший помощник, но минус в том, что меняется размер экрана, когда активируется инструмент. Декстопные версии «Скриншотера», Joxi и Lightshot без такой проблемы.
Плагин FireShot
С его помощью можно быстро и бесплатно сделать скрин на компьютере. Помимо этого, пользователю доступна коррекция и отправка через электронную почту в открытом браузере. Плагин поддерживается большинством актуальных в наше время браузеров: Opera, Google Chrome, Firefox, Edge, Internet Explorer, Brave, Seamonkey, Pale Moon, Yandex и Vivaldi. В нём нет рекламы и всплывающих объявлений, что делает работу с ним особенно комфортной.
Захватить экран для скриншота можно моментально, нажав на иконку в браузере, которая находится справа от поисковой строки. Клик на значок FireShot запускает контекстное меню, в котором пользователь может выбрать подходящий вариант захвата экрана из предложенных:
- Страница полностью.
- Видимая область рабочего стола.
- Конкретный фрагмент экрана.
Сделать скриншот в расширении FireShot можно и с помощью горячих клавиш «Ctrl» + «Shift» + «S», а формат изображения можно выбрать один из них: PDF, JPEG, GIF, PNG, BMP.

Людям, которые постоянно делают скриншоты, лучше взять во внимание FireShot PRO. Профессиональная версия позволяет использовать большое количество дополнительных полезных инструментов, к примеру, перемещение изображения в Gmail и Dropbox, улучшенный захват, снимок экрана всех вкладок в формате PDF одним нажатием, захват фрагмента экрана и частей его прокрутки.
Для изучения подробной информации можно перейти на официальный сайт разработчиков. Там есть вся необходимая документация, сведения о политике использования, условия и видео с демонстрацией функций.
Вы узнали, как сделать скрин на компьютере с системой Windows. Надеемся, что данная статья поможет вам выбрать наиболее подходящий под ваши задачи вариант.

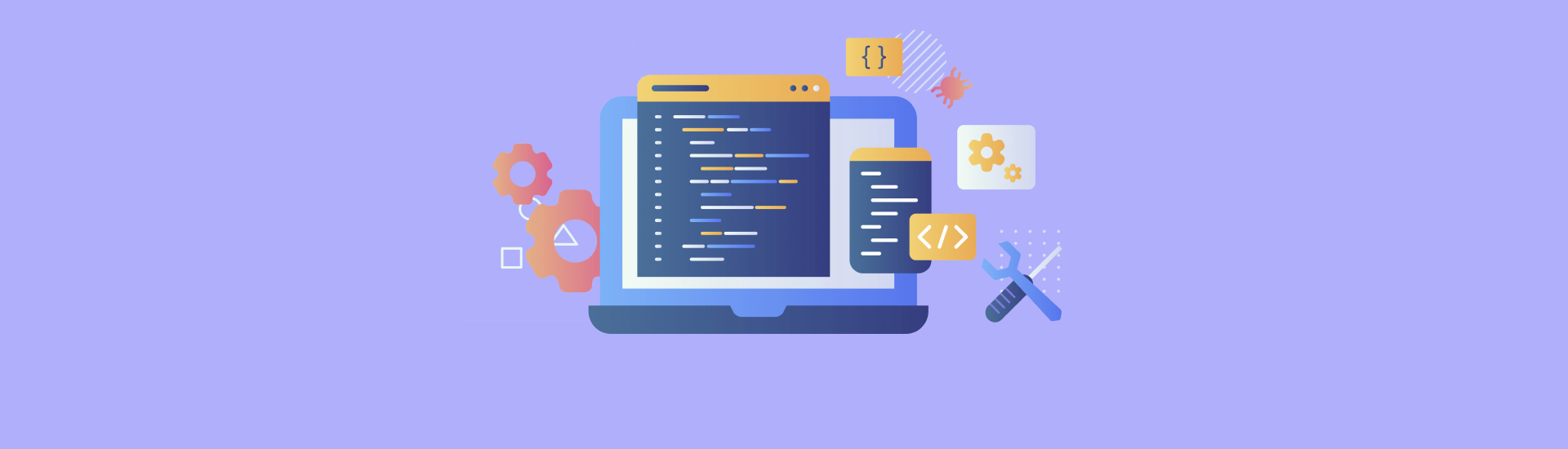
 2 014
2 014  Оставить комментарий
Оставить комментарий
 Сохранить статью:
Сохранить статью:
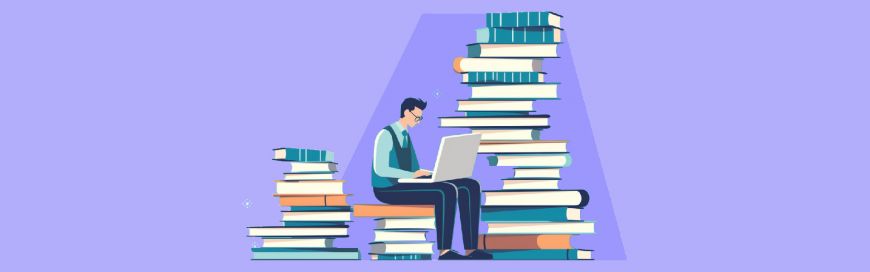








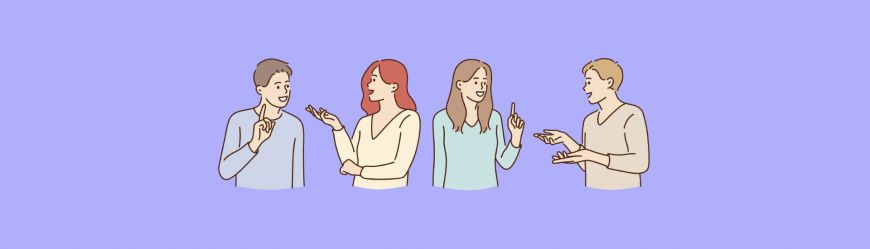
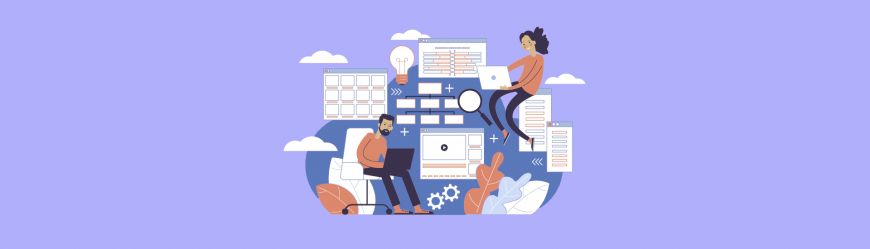








 Разберем 11 самых важных жизненных вопросов
Разберем 11 самых важных жизненных вопросов






