

В статье рассказывается:
- Способы суммирования в Excel
- Порядок расчета с помощью арифметической формулы
- Порядок расчета с помощью кнопки «Автосумма»
- Порядок расчета с помощью функции СУММ
- Суммирование в соответствии с заданным условием
- Суммирование в Excel по несколькими условиями
- Часто задаваемые вопросы касательно вычисления суммы в Excel
-
Пройди тест и узнай, какая сфера тебе подходит:
айти, дизайн или маркетинг.Бесплатно от Geekbrains
Способы суммирования в Excel
Excel представляет собой универсальный аналитическо-вычислительный инструмент, который пользуется популярностью за счет своих возможностей. Для выполнения сложных вычислений в программе имеется огромная библиотека формул и функций. С их помощью можно производить математические операции, присваивать значения и многое другое. Однако самая распространенная функция, которой пользуются в своей повседневной работе офисные сотрудники, это суммирование.
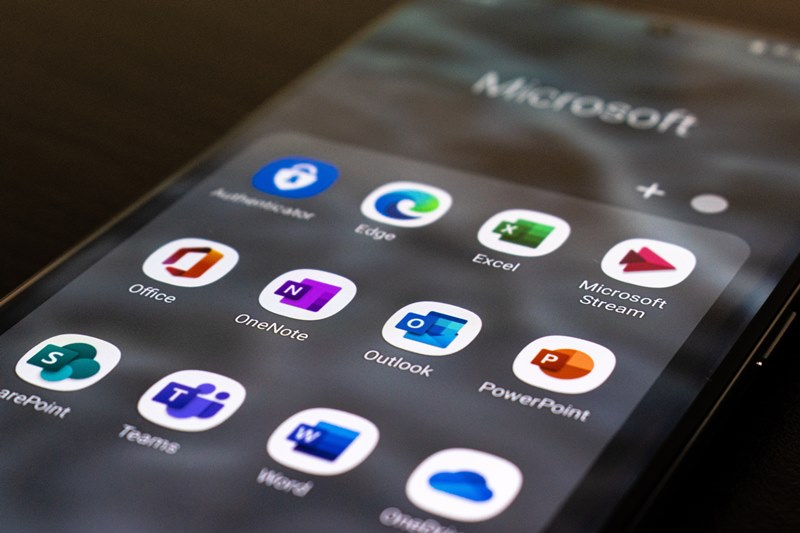
Вычислить сумму в Excel можно тремя способами: с помощью арифметических формул, функций или автосуммы. В то же время в каждом из этих методов есть более конкретные вариации: операция по нахождению суммы выбранных строк в столбце, сумма из диапазона на разных листах, суммы по заданным условиям или выборочные суммы по нескольким условиям.
Проверка выполнения установленных параметров может выполняться одновременно как по одному, так и по нескольким столбцам таблицы. В зависимости от задачи будет меняться решение, т. е. применяемая формула.
Для простого суммирования чисел в конкретном диапазоне (группе ячеек) обычно используют простую формулу сложения со знаком плюс. Однако при работе с несколькими числами удобнее использовать функцию СУММ. Ее применение менее подвержено ошибкам. При этом автофункция во многом еще проще.
Порядок расчета с помощью арифметической формулы
Для начала разберемся, как использовать арифметические формулы для вычисления суммы строк в Excel. Рассмотрим конкретный пример.
Имеется таблица с данными о продажах пяти магазинов по датам. Их названия – это наименования строк, а даты – столбцов. Требуется вычислить общую выручку первого магазина за всю его деятельность. Для этого необходимо сложить все ячейки в строке, относящейся к этому продавцу. Сделать это несложно. Выделите ячейку, в которой будет отображаться результат расчета общей суммы.
входят в ТОП-30 с доходом
от 210 000 ₽/мес

Скачивайте и используйте уже сегодня:


Топ-30 самых востребованных и высокооплачиваемых профессий 2023
Поможет разобраться в актуальной ситуации на рынке труда

Подборка 50+ бесплатных нейросетей для упрощения работы и увеличения заработка
Только проверенные нейросети с доступом из России и свободным использованием

ТОП-100 площадок для поиска работы от GeekBrains
Список проверенных ресурсов реальных вакансий с доходом от 210 000 ₽
Вставьте сюда символ «=». Щелкните левой кнопкой мыши на первую ячейку ряда, содержащую числовое значение. Адрес сразу же отобразится в элементе, дающем сумму. Поставьте символ «+». Затем щелкните на следующей ячейке в строке. Таким образом, поочередно отображаются символ «+» и адрес ячейки, относящейся к первому магазину в ряду.
Результирующая формула в данном случае: =B3+C3+D3+E3+F3+G3+H3.
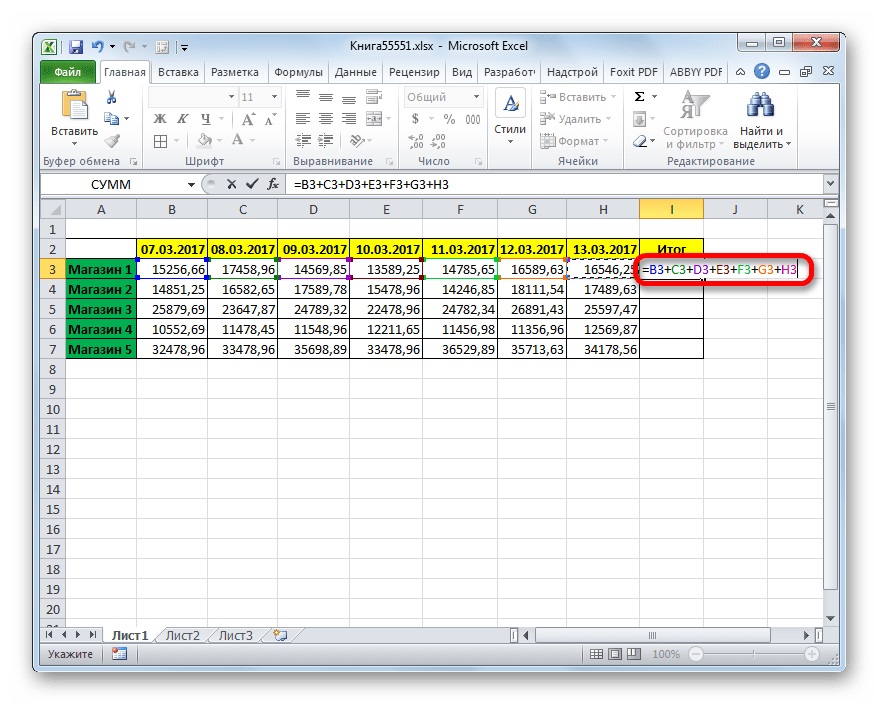
Разумеется, если используются другие таблицы, то они будут выглядеть иначе.
Нажмите Enter на клавиатуре, чтобы вывести на экран общую выручку первой торговой точки. Результат отобразится в ячейке с формулой.
Как видите, этот метод очень прост и интуитивно понятен, но у него есть серьезный недостаток. На его реализацию приходится тратить много времени по сравнению с вариантами, которые мы рассмотрим далее. Чем больше столбцов, тем сумма в Excel будет считаться дольше.
Порядок расчета с помощью кнопки «Автосумма»
Почти каждый пользователь Excel знает о кнопке Автосумма. Эта команда является настолько популярной, что доступна сразу в двух местах на ленте: в группе «Главная» → «Редактирование» и группе «Формулы» → «Библиотека функций».
В первой строке выделите все ячейки, содержащие числовые значения. Сделайте это, нажав левую кнопку мыши. Перейдите на вкладку «Главная» и на ленте панели инструментов «Редактирование» щелкните на значке «Автосумма».
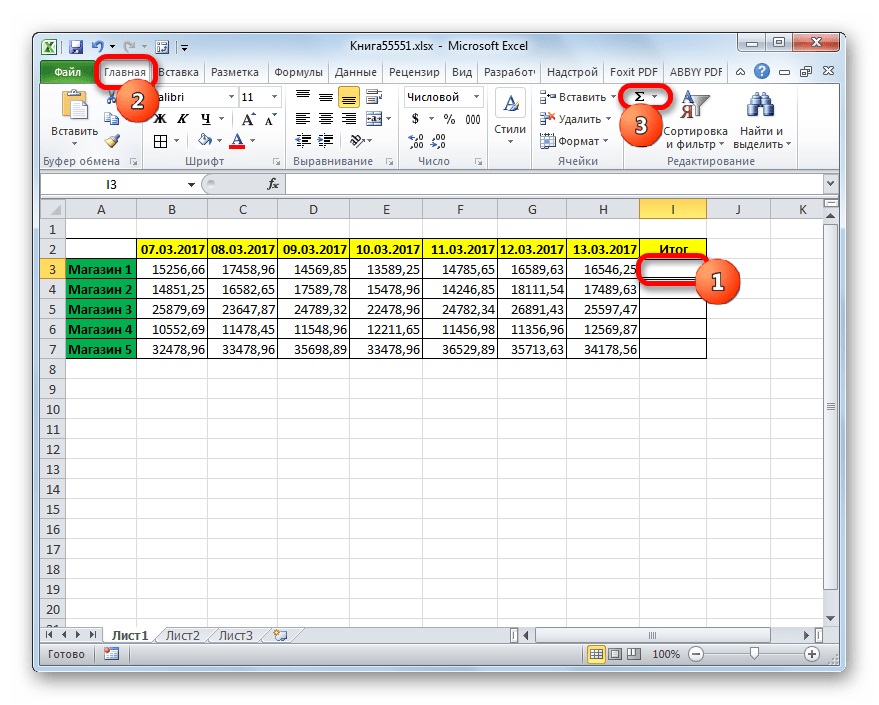
Другой способ вызова функции Autosum – перейти на вкладку «Формулы», где на панели инструментов «Библиотека функций» нужно нажать кнопку «Автосумма».
Если переходить на другую вкладку вы не хотите, то после выделения строки введите комбинацию горячих клавиш Alt+=.
Какой бы из перечисленных операций вы ни воспользовались, в итоге все равно справа от выделенного диапазона появится сумма значений ряда.
Скачать файлДанная функция значительно расширяет возможности вычисления суммы значений ячеек в Excel, упрощая задачу и экономя ваше время. Однако и здесь есть один недостаток. Суммы отображаются не там, где хочет пользователь, а только справа от выделенного горизонтального диапазона.
Порядок расчета с помощью функции СУММ
СУММ (сумма) – это математическая функция, используемая в Microsoft Excel для суммирования значений, содержащихся в диапазоне ячеек. Это могут быть любые числа, ссылки на ячейки, диапазоны, массивы и константы. С помощью данной функции можно обрабатывать порядка 255 аргументов.
Чтобы выполнить вычисления требуется обзавестись данными. Они передаются в функцию с помощью специальных аргументов, которые имеют строго определенный тип и должны использоваться в указанном порядке.
Ввод начинается с символа «=», поскольку функция является частью формулы. При написании ее названия сразу становится понятно, какие аргументы она ожидает, благодаря всплывающей подсказке.
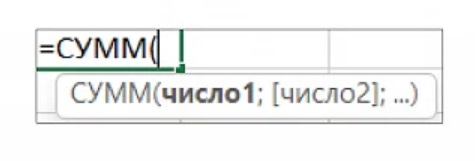
Число 1 является обязательным аргументом, а число 2 – нет.
Здесь функция ожидает наличия хотя бы одного числа или диапазона, содержащего данные (число 1). Число 2 заключено в квадратные скобки, поскольку является необязательным аргументом. Для того чтобы понять, как пишется функция СУММ, воспользуемся конкретным примером: = СУММ (C20:C31; F4:F17).
Сначала идет символ «=», который указывает на начало ввода функции. Затем идет имя команды СУММ, далее левая скобка, означающая, что пора вводить аргументы, первый из которых C20:C31. Это диапазон со значениями, которые нужно просуммировать.
Следующий аргумент – F4:F17. Значения в нем также подлежат сложению. В конце ставим правую скобку в знак окончания перечисления и в завершении ввода функции нажимаем Enter.
Предположим, вам необходимо вычислить сумму продаж за первый год работы салона. Введите символ «=» в поле «Всего» и имя функции СУММ. Затем по вышеуказанной схеме идет перечисление аргументов. Для этого выделите левой кнопкой мыши нужный диапазон (например, 12 месяцев – 12 строк в таблице) и нажмите Enter. В результате сумма аргументов отобразится в колонке «Всего». Как было сказано выше, каждый аргумент может быть представлен в качестве диапазона, числа или ссылки на отдельные ячейки.
Суммирование в соответствии с заданным условием
Часто в ходе работы в Excel необходимо собрать не все данные в конкретной строке, а лишь некоторые, соответствующие определенным критериям. Например, количество прибыли, поступившей с одной точки за заданный период времени. Или это может быть общая сумма определенного вида материалов, использованных в конкретном месяце. Это те самые случаи, когда процесс вычисления суммы в Excel проводится по условию.
Если необходимо просуммировать данные с учетом одного критерия, то лучше воспользоваться функцией СУММЕСЛИ. Синтаксис ее прост:
=СУММЕСЛИ (диапазон ячеек, удовлетворяющих условию; критерий отбора данных для суммирования; диапазон суммирования).
на курсы от GeekBrains до 19 мая


Допустим, необходимо определить общее количество молотков на складе. Названия задаются в диапазоне B3:B70, а соответствующие количества – в диапазоне C3:C70. В результате получается следующее функциональное выражение:
=СУММЕСЛИ(В3:В70; «молоток»;С3:С70). Обратите внимание, что слово «молоток» является текстом, поэтому оно выделяется кавычками. Формула читается так: «Значения всех ячеек в диапазоне C3:C70 должны быть суммированы на позициях ячеек в диапазоне B3:B70, содержащей слово МОЛОТОК». Еще один вариант прочтения: «Если ячейка в диапазоне B3:B70 содержит слово молоток, то соответствующие этой позиции ячейки в диапазоне C3:C70 должны быть сложены».
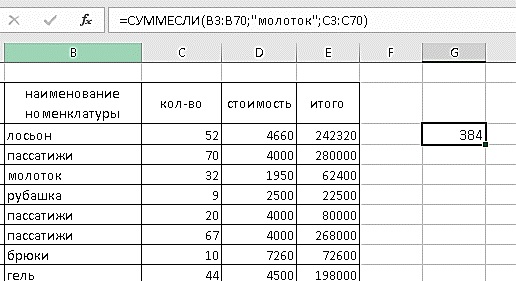
Если нажать Enter и запустить эту формулу, то Excel начнет проверять все ячейки в диапазоне B3:B70. Если следующая проверяемая ячейка содержит слово «Молоток», то соответствующая ячейка в диапазоне C3:C70 суммируется. В противном случае соответствующая ячейка в C3:C70 пропускается.
Суммирование в Excel по несколькими условиями
Когда при суммировании нужно учесть более одного критерия, то ситуация усложняется. Существует несколько способов произвести вычисления, самый оптимальный из них – это использование функции СУММЕСЛИМН. Она осуществляет выборочное суммирование по различным заданным условиям. Общее количество правил, которые можно задать, ограничено 127. Чтобы воспользоваться данной функцией, нужно указать не менее двух условий. Можно оставить и одно, но тогда проще будет делать суммирование через СУММЕСЛИ.
Синтаксис СУММЕСЛИМН следующий:
=СУММЕСЛИМН(общий диапазон; диапазон для проверки на соответствие первому критерию (т. е. первое условие); первый критерий (ему должны удовлетворять ячейки в первом контрольном диапазоне критерия); диапазон для проверки на соответствие второму критерию (второе условие); второй критерий (второе условие)… и так далее до 127 контрольных диапазонов критериев и самих критериев).
Рассмотрим пример работы СУММЕСЛИМН. Предположим следующее. Названия товаров заданы в диапазоне B3:B80, количество упаковок для каждого товара в ячейках C3:C80, а цена, соответствующая товару, в диапазоне D3:D80. Необходимо найти общее количество упаковок рубашек, цена которых меньше 3000. Задача будет выглядеть следующим образом:
«Найти сумму интервалов C3:C80. При этом диапазон B3:B80 должен содержать слово «рубашка», а значение диапазона D3:D80 должно быть меньше 3000». Итоговая формула выглядит так:
=СУММЕСЛИМН(C3:C80;B3:B80;«рубашка»;D3:D80;«<3000»)
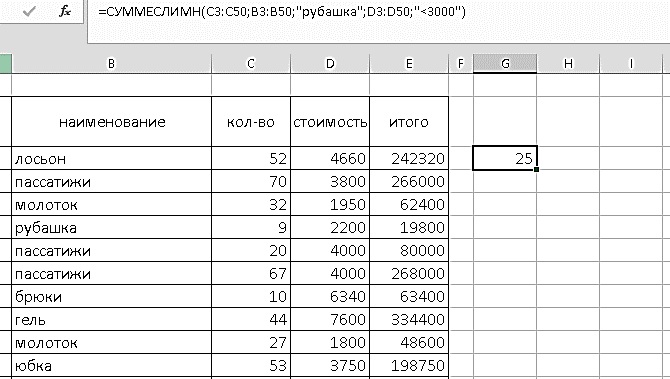
Конечно, вместо явного указания нужного названия продукта можно обозначить ячейку, содержащую его. На расчет это никак не влияет.
Часто задаваемые вопросы касательно вычисления суммы в Excel
Почему вдруг возникают проблемы с суммированием?
Три основных случая, когда программа отказывается проводить суммирование: точки в ячейках, пробелы и несоответствующий формат (числа в виде текстов).
Как изменить количество знаков после запятой, уже введенных в Excel, для корректного суммирования?
Количество отображаемых десятичных знаков для уже введенных на рабочем листе чисел можно изменить. Это делается с помощью кнопок на панели инструментов. Выделите ячейки, которые необходимо отформатировать. Перейдите на вкладку «Главная» на ленте. Чтобы увеличить или уменьшить количество знаков после запятой, нажмите соответствующие кнопки. С каждым щелчком количество символов будет меняться.
 ТОП-100 площадок для поиска работы от GeekBrains
ТОП-100 площадок для поиска работы от GeekBrains
 20 профессий 2023 года, с доходом от 150 000 рублей
20 профессий 2023 года, с доходом от 150 000 рублей
 Чек-лист «Как успешно пройти собеседование»
Чек-лист «Как успешно пройти собеседование»
Как просуммировать видимые ячейки?
Если вы вручную скрываете строки или используете автоматический фильтр для отображения только определенных данных, вам может потребоваться вычислить сумму только тех ячеек, которые видны. Для этого существует функция ПРОМЕЖУТОЧНЫЕ ИТОГИ. Она исключает все строки, не включенные в результат фильтра, независимо от используемого значения константы. Функция, выбранная в раскрывающемся списке, автоматически отобразится в виде промежуточного итога.
Как складывать и вычитать временные значения?
Существуют определенные правила вычисления суммы времени в Excel. Например, формула = («12:00»-«8:00»)*24 может быть использована для нахождения разницы между 8:00 и 12:00 для расчета заработной платы. Важный момент: значения времени Excel рассчитывает как часть дня. Для нахождения общего количества часов результат необходимо умножить на 24. Этот пункт не нужно выполнять, если требуется только добавить часы и минуты.

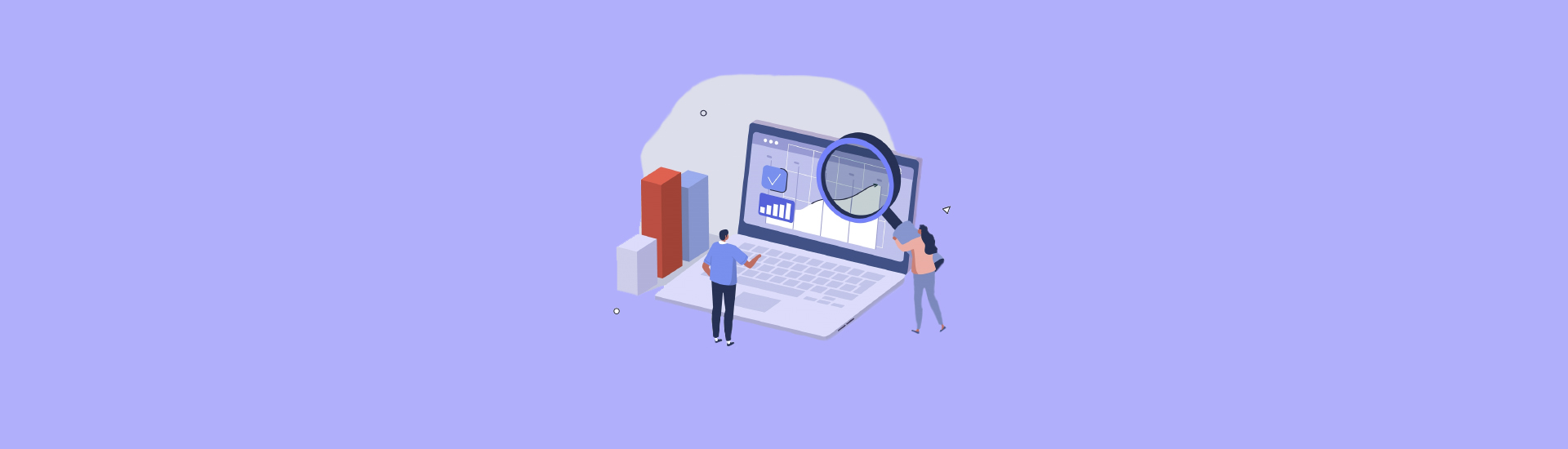
 29 872
29 872  Оставить комментарий
Оставить комментарий
 Сохранить статью:
Сохранить статью:




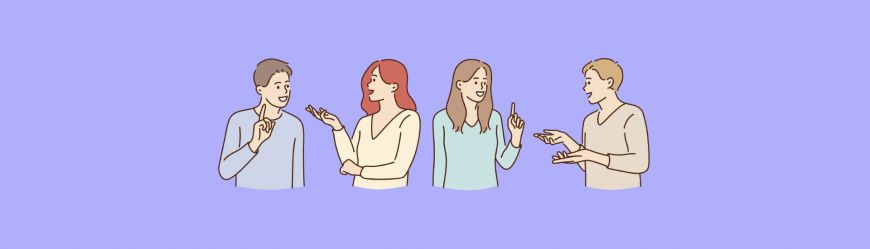
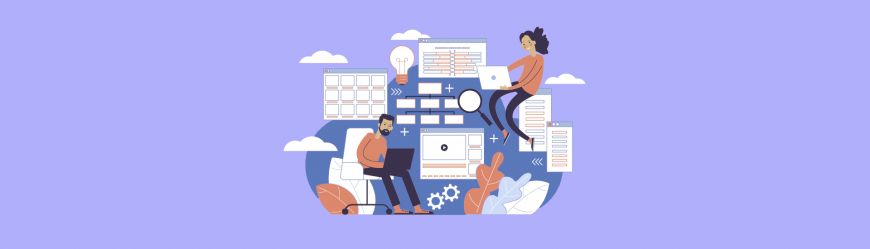








 Разберем 11 самых важных жизненных вопросов
Разберем 11 самых важных жизненных вопросов






