

- Обзор Google Презентаций
- 10 неоспоримых преимуществ Google Презентаций
- Работа с программой
-
Пройди тест и узнай, какая сфера тебе подходит:
айти, дизайн или маркетинг.Бесплатно от Geekbrains
Обзор Google Презентаций
Большинству пользователей интернета название Google знакомо в первую очередь по поиску нужной информации в сети. Но это не только крупнейший поисковик и самый распространенный браузер. Компания Google постоянно работает над созданием новых продуктов. Об одном из них – Google Презентации – и пойдет речь.
Этот сервис разработан для создания онлайн-презентаций. Он – не аналог Microsoft Power Point, но обладает значительными возможностями.


С помощью приложения в презентации можно добавить текст, картинки, аудио и видео, таблицы, фигуры, диаграммы и графики, объекты Word Art, специальные символы и анимацию.
Доступно и форматирование текста, правда, параметров не так много: отступы, выравнивание, межстрочный интервал и оформление списков. Можно отредактировать изображение. Доступны функции коррекции, изменения цвета и размера. В приложении также можно найти наиболее распространенные геометрические фигуры, разного вида стрелки, выноски и знаки математических формул. Если форматирование необходимо провести для нескольких объектов, то для удобства их можно объединить в группу.
Порядок расположения не составит труда выбрать из предлагаемых вариантов: разместить объекты по краю или центру слайда (выровнять), расположить их на одинаковом расстоянии друг от друга (распределить), по центру вертикали или горизонтали (центрировать).
Слайд легко сделать «живым» – применить к объектам анимацию (например, заставить их вращаться, появляться и исчезать, использовать эффекты затемнения, изменения размера и т.д.). Сами слайды тоже могут открываться с разными эффектами анимации: от простого наплыва или затемнения до переворачивания карточки, появления вращающегося куба или галереи.
входят в ТОП-30 с доходом
от 210 000 ₽/мес

Скачивайте и используйте уже сегодня:


Топ-30 самых востребованных и высокооплачиваемых профессий 2023
Поможет разобраться в актуальной ситуации на рынке труда

Подборка 50+ бесплатных нейросетей для упрощения работы и увеличения заработка
Только проверенные нейросети с доступом из России и свободным использованием

ТОП-100 площадок для поиска работы от GeekBrains
Список проверенных ресурсов реальных вакансий с доходом от 210 000 ₽
Можно не оформлять презентацию с нуля, а воспользоваться готовыми темами и макетами. Сервис Google Презентации предлагает на выбор 11 макетов-заготовок расположения блоков на слайде и 23 готовых темы. Это набор шрифтов, макетов, фонового изображения и палитры цветов. В выбранной теме есть возможность изменить цвет фона, использовать другое изображение. А можно импортировать темы из уже созданных презентаций Google и PowerPoint.
В приложении есть небольшая галерея шаблонов по трем темам: «Работа», «Образование», «Личное». Среди них есть такие презентации, как «Анализ проекта», «Отчёт», «Проектное предложение», «Книга рецептов», «План урока», «Приглашение на свадьбу», «Портфолио».
Небольшое количество дополнительных инструментов (функция проверки правописания, редактор скриптов и голосовой ввод заметок) поможет разработать презентацию на хорошем уровне. Из специальных возможностей приложение поддерживает дисплей Брайля (программу чтения с экрана) и экранную лупу.
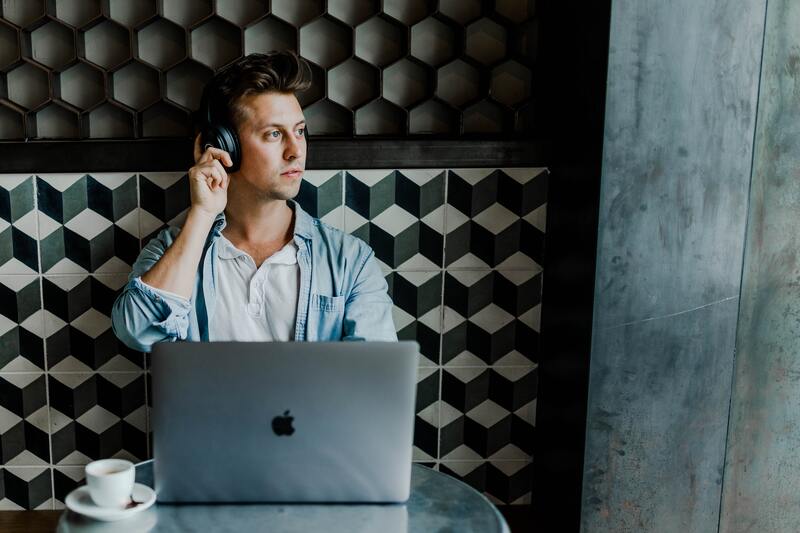
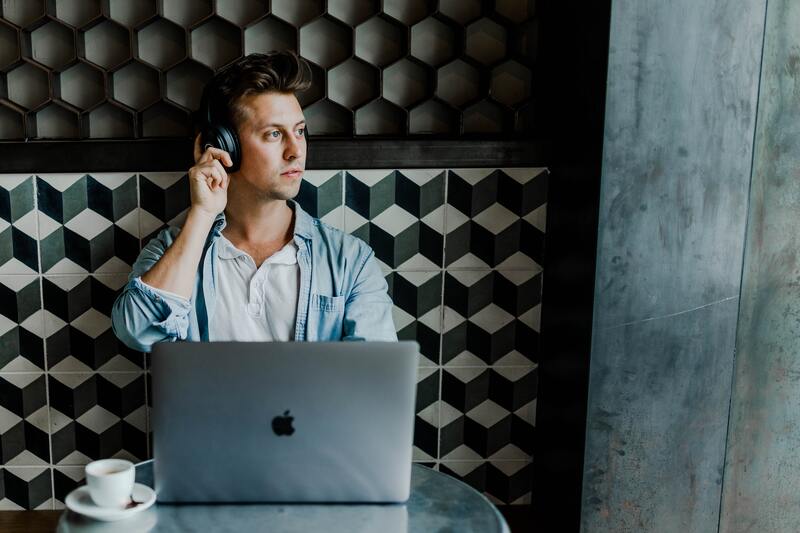
В процессе показа презентации автор может перейти в «Режим докладчика». На экране открывается дополнительное окно, где установлен таймер, видны текущий слайд, предыдущий и следующий, отображаются заметки докладчика. При показе становятся доступными инструменты «Лазерная указка», «Субтитры», а в отдельной вкладке можно прочитать вопросы от слушателей.
Возможности Google Презентации не очень разнообразны, но есть несколько интересных опций, о которых стоит рассказать подробнее.
10 неоспоримых преимуществ Google Презентаций
Вот за что многие выбирают формат Google Презентации и что делает приложение таким востребованным:
- Создавать и редактировать Google Презентации теперь можно вместе с коллегами. Надо просто поделиться файлом через адреса электронной почты с теми сотрудниками, которых необходимо привлечь к совместной работе. Доступ можно ограничить только просмотром материала.
- Общение с коллегами в режиме совместной работы над Google Презентациями может происходить через комментарии, уведомления о которых будут приходить на электронную почту. В истории сохраняются все комментарии: и те, на которые ответил редактор, и те, которые решены и скрыты для чтения. Очень удобный инструмент для назначения задачи конкретному сотруднику. Чтобы исполнитель получил об этом уведомление на электронную почту, надо в тексте комментария указать его адрес со знаком @ или + перед ним.
- С готовым документом можно ознакомить пользователей по-разному: распечатать, отправить по почте, опубликовать в интернете, сохранить Google презентацию в облачном сервисе или просто на локальном компьютере в одном из возможных вариантов:
- Microsoft PowerPoint (*.pptx);
- документ ODP (*.odp);
- простой текст (*.txt);
- документ PDF (*.pdf);
- изображение PNG(*.png);
- изображение JPG (*.jpg);
- Scalable Vector Graphics(*.svg).
- Разработано и мобильное приложение. Хотя возможностей для работы с презентациями Google у него гораздо меньше, но вносить редакторские правки и просматривать готовые варианты на смартфонах и планшетах не составит никакого труда.
- Приложение полностью совместимо с PowerPoint. Слайды, которые были созданы в Google Презентациях, можно сохранить в формате PowerPoint, и наоборот. Презентации, над которыми поработали в PowerPoint, можно загрузить в приложение и продолжать с ними работать в Google Презентациях.


Преимущества Google Презентаций - Готовые презентации можно демонстрировать на экране, что очень удобно. Google Презентации поддерживают форматы Chromecast, Hangouts и AirPlay.
- Легко организовать использование Google презентаций прямо на сайте. У приложения есть инструмент, способный встроить код презентации на любой web-ресурс по принципу встраивания на сайт видео с YouTube. Для готовой презентации генерируется код, затем его копируют и вставляют на сайт. Для удобства просмотра можно настроить размер экрана и автоматическую смену слайдов через определенный временной интервал.
- Все вносимые в презентацию правки сохраняются автоматически, так что всегда можно просмотреть историю изменений, отсортировав их по дате или по автору, и даже вернуться к одному из предыдущих вариантов презентации.
Читайте также!
20 лучших программ для создания презентацийПодробнее
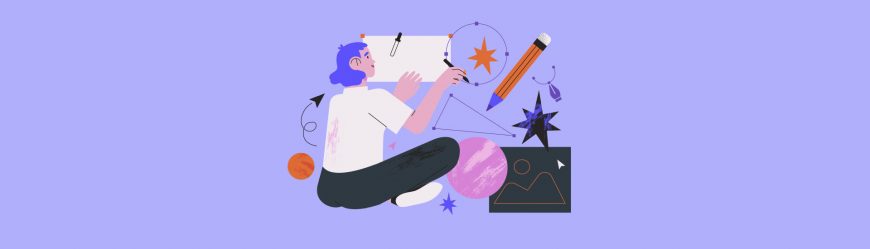
- Во время демонстрации слайдов Google Презентаций можно вести диалог с аудиторией, настроив и запустив в «Режиме докладчика» сеанс вопросов и ответов. Тогда слушатели смогут со своих устройств отправлять вопросы или голосовать за вопросы других, нажав кнопку «Голосовать в поддержку» или «Голосовать против». Вопросы слушателей докладчик также может показать на экране, а в «Истории вопросов» сохраняются предыдущие сеансы вопросов и ответов, доступные для просмотра.
- Как сделать Google презентацию, если нет подключения к интернету? Это возможно на любом устройстве в режиме офлайн с расширением Chrome «Google Документы офлайн». Достаточно запустить браузер, открыть Google Диск, включить офлайн-доступ – и можно работать над презентацией. На мобильных устройствах сделать это ещё проще: нужно лишь открыть установленное приложение Google Презентации и в настройках включить офлайн-доступ.
Работа с программой
Начало работы
Прежде чем приступать непосредственно к созданию презентации Google, вам следует тщательно продумать все основные моменты будущей работы. В них должны входить цели и задачи, ориентация на аудиторию, количество слайдов, расположенные на них объекты и многое другое. Если концепт уже отработан, то можно переходить к практическим действиям. В онлайн-режиме необходимо выполнить следующее:
- Перейти на Google Drive.
- Слева вверху нажать на кнопку «Создать».
- В появившемся меню выбрать строку «Google Презентации».
- Откроется новая презентация, с которой можно работать. В раздел также можно перейти по ссылке docs.google.com/presentation.
- Будет предложено заполнить заголовок и подзаголовок в первом слайде, кликнув на соответствующую область в центре.
- После выполнения этих операций будет положено начало презентации в Google.
Выбор темы
Различные темы для Google презентаций расположены в меню справа. Надо их просмотреть и кликнуть по той, что вам подходит.
Если такой не обнаружено, тему можно загрузить из другого источника, нажав внизу справа на экране кнопку «Импорт темы». В выпавшем меню выбрать раздел «Загрузка», кликнуть на «Выбрать файл на устройстве» и загрузить его с компьютера.


Можно выбрать тему из сделанных ранее документов Google: после нажатия на «Импорт темы» выбрать вкладку «Презентации».
на курсы от GeekBrains до 20 июля


После выбора темы надо указать ориентацию сторон слайда и размер страниц: стандартный, широкоэкранный, другой. Для этого надо нажать на «Файл» на панели задач и открыть «Настройки страницы».
Добавление текста
Текст – важная составляющая слайда, его добавление играет большую роль в создании профессиональной Google презентации, наполнении ее смыслом, раскрытии темы, расставлении акцентов для слушателей. В панели задач для добавления текста закреплена кнопка с изображением буквы «Т».
Ваши действия:
- Нажать на стрелочку рядом с плюсиком (создание новых слайдов) и выбрать «Пустой».
- Кликнуть по открывшемуся пустому слайду.
- Нажать на букву «Т» в панели задач.
- Кликнуть в любом месте пустого поля слайда. Появится окно для ввода текста.
- Придать пустому полю необходимые размеры и перетащить его в нужное место слайда.
- Кликнуть внутри поля и ввести текст.
 ТОП-100 площадок для поиска работы от GeekBrains
ТОП-100 площадок для поиска работы от GeekBrains
 20 профессий 2023 года, с доходом от 150 000 рублей
20 профессий 2023 года, с доходом от 150 000 рублей
 Чек-лист «Как успешно пройти собеседование»
Чек-лист «Как успешно пройти собеседование»
Добавление тематических изображений
После добавления текста презентацию обычно наполняют графическими изображениями и фотографиями. Их добавление происходит в режиме онлайн. Для этого необходимо:
- Нажать на кнопку «Вставка» в панели задач.
- В открывшемся меню выбрать «Изображение», затем – вариант загрузки, например, «Загрузить с компьютера».
- Загрузить изображение в презентацию.
Добавление аудио
Качество онлайн-презентации в Google поднимется на совершенно иной профессиональный уровень, если добавить в нее звук. Изначально об этом можно и не знать, поскольку в меню «Вставка слайдов Google» нет опции «Аудио».
Один из способов – вставить в Google документы презентации гиперссылку на звуковой трек, расположенный на одном из сервисов потоковой музыки, которых много в сети, например, SoundCloud; Spotify; Apple Music и другие.
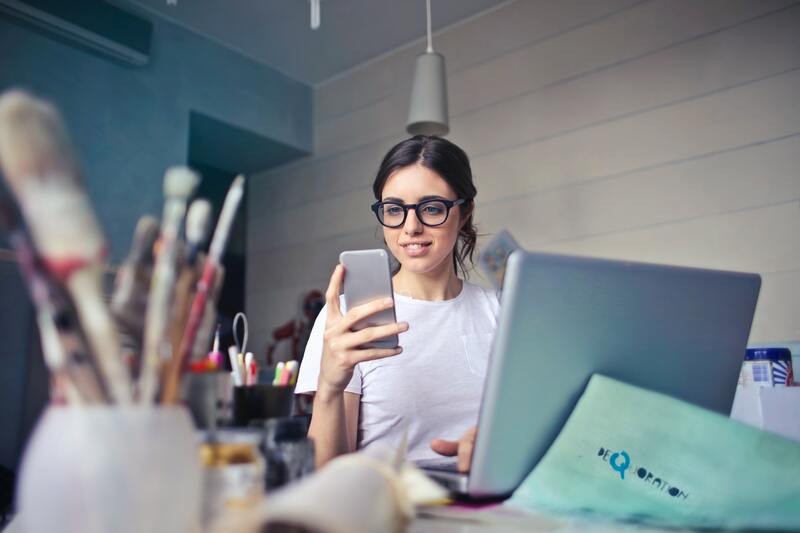
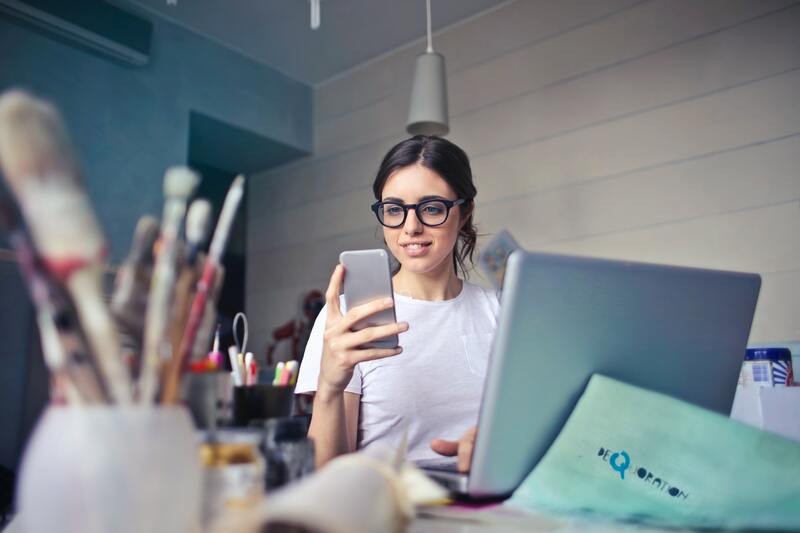
Этот метод хорошо работает на стартовом слайде. Только в процессе демонстрации слайдов вам придется самому запускать и останавливать саундтрек. И еще необходимо подключение к интернету.
Вот как происходит процесс подключения звука с сервиса потоковой музыки Google Slides:
- Открыть презентацию.
- Запустить музыкальный сервис (например, soundcloud.com).
- Зарегистрироваться в сервисе. Если у вас есть права на использование данного музыкального трека, вы сможете загрузить его на soundcloud.
- Найти саундтрек, который вы решили использовать в своей презентации на SoundCloud. Нажать на его название. Откроется окно с нужной дорожкой.
- В нижней части экрана нажать на кнопку «Поделиться». Отобразится еще одно поле, на котором в самом низу будет ссылка.
- Теперь надо привязать данную ссылку к нужному тексту в презентации. Выделите курсором текст для вставки, кликните вверху на «Вставка» – «Ссылка».
- В появившееся окно скопируйте полученную вами ссылку на саундтрек и нажмите «Применить».
- Запустите вашу презентацию, нажав на кнопку «Смотреть», расположенную вверху справа.
- Когда откроется слайд с музыкальным сопровождением, нажмите на текст-линк, запускающий музыку, и откройте окно музыкального сервиса с выбранным вами треком.
- Запустите саундтрек.
- Вернитесь на окно со слайдами и продолжите презентацию, но уже со звуковым эффектом. Чтобы остановить музыку, надо вернуться к окну сервиса и нажать «Play».
Неудобство составляет отсутствие автоматического отключения саундтрека. Это можно сделать только вручную, переключившись на музыкальный сервис и остановив трек в Google Документ.
Добавление видео
Приложение позволяет добавить в презентацию видео с YouTube. Для этого необходимо:
- Открыть презентацию в режиме онлайн.
- Выбрать слайд, к которому надо прикрепить видео.
- Нажать на панели инструментов вверху на «Вставка» – «Видео».
- Выбрать вкладку «Вставить URL».
- В открывшееся поле вставить ссылку на видеоролик и нажать внизу на «Выбрать».
- В окне презентации откроется ролик. С помощью мышки надо отрегулировать его расположение на слайде и размеры.
- Если нужно изменить другие настройки, выделите видео, кликнув на него мышкой, в панели инструментов откройте «Параметры форматирования» и введите необходимые данные.
Если видеоролик для презентации не с YouTube, то после «Вставить видео» надо щелкнуть по «Google Диск» и выбрать нужное видео, которое было ранее туда загружено.
Добавление анимации
Живой и привлекательный вид придаст Google презентации анимация. Ее можно использовать и в слайдах, и в переходах между ними.


Рассмотрим действия, которые необходимо выполнить для использования одного из способов анимации.
Переходы между слайдами. Нажать вверху на «Слайд» – «Изменить переход» и выбрать один из вариантов в открывшейся панели.
Анимация объектов на слайдах. Выбрать на слайде объект, выделив его мышкой, и кликнуть на «Выбрать объект для анимации» на боковой панели «Анимации». В первом меню выбрать стиль анимации, во втором – переключение между отдельными анимациями.
Читайте также!
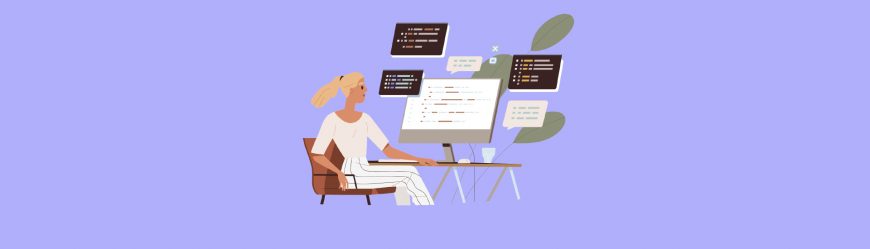
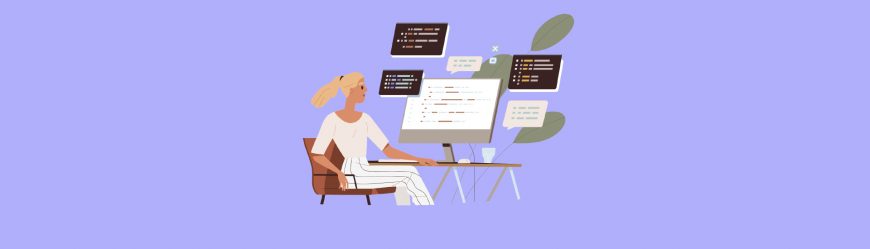
Сохранение результатов
Сохранить подготовленную Google презентацию поможет раздел «Файл» – «Скачать». Надо только указать формат сохранения. Открыть доступ к документу другим людям можно через «Файл» – «Поделиться», указав их имена или адреса электронной почты.
Программа Презентаций Google – отличный инструмент для быстрой подготовки несложной презентации. С помощью наших рекомендаций вы сможете реализовать любые деловые и образовательные проекты.


 15 334
15 334 






 0
0 











 Разберем 11 самых важных жизненных вопросов
Разберем 11 самых важных жизненных вопросов






