

В статье рассказывается:
- Понятие цветокоррекции
- Настраиваемые инструменты Photoshopдля цветокоррекции
- Автоматические инструменты цветокоррекции в Photoshop
- Цветокоррекция в Photoshopс помощью плагина
- Правила работы с цветокоррекцией в Photoshop
-
Пройди тест и узнай, какая сфера тебе подходит:
айти, дизайн или маркетинг.Бесплатно от Geekbrains
Понятие цветокоррекции
Когда мы фотографируем что-либо, то кажется, что в фотокамере творится некое магическое действо. Даже если его результат — всего лишь смазанная нечёткая картинка весом в несколько мегабайт.
Когда в США в послевоенную эпоху был введен NTSC — стандарт цветного телевещания — то любой цвет стали описывать как сочетание трёх базовых оттенков: зелёного, красного, синего. Это называется цветовым пространством КСЗ, или RGB.
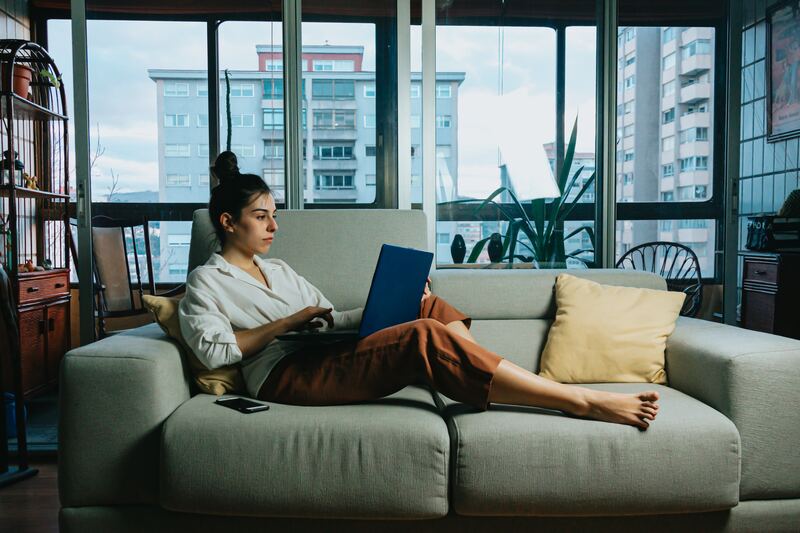
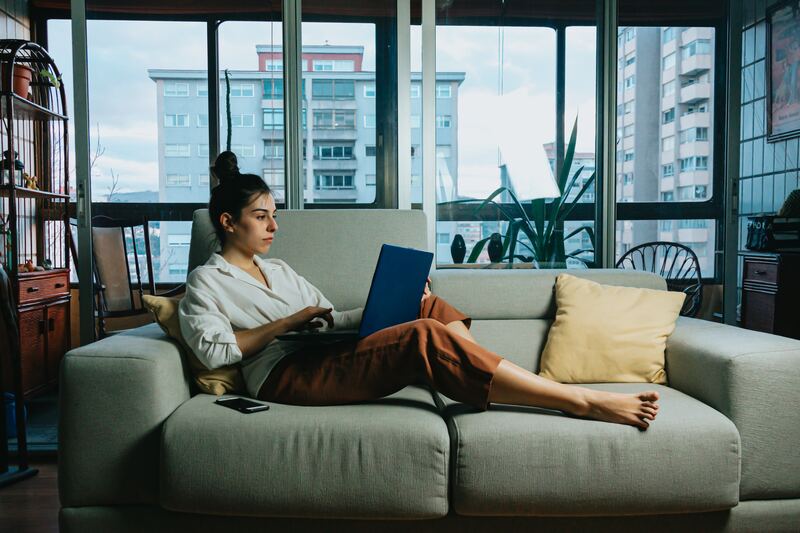
Это пространство довольно ограниченное. Но если монитор вашего компьютера, смартфон или телевизор поддерживают хотя бы половину всех оттенков RGB, то картинка будет достаточно яркой и сочной, поскольку входящий сигнал достраивается алгоритмами монитора так, чтобы улучшить изображение.
У каждой модели устройств собственные алгоритмы. Отсюда и разница между мониторами в точности отображения картинки. Но люди стремятся к стандартизации, поэтому используют цветовые профили и калибруют экраны, чтобы минимизировать цветовые искажения.
Исправление неточностей в передаче оттенков называется цветокоррекцией. Кроме устранения недочётов, цветокоррекция фото в Photoshop или другом графическом редакторе позволяет подправить параметры съёмки, если они были выставлены неудачно, и улучшить снимок, который из-за сложных условий получился посредственным. Частая ошибка непрофессиональных фотографов — съёмка против солнца. Цветокоррекция нужна, чтобы сделать фото более естественным (хотя иногда, наоборот, имитируют такую съёмку).
входят в ТОП-30 с доходом
от 210 000 ₽/мес

Скачивайте и используйте уже сегодня:


Топ-30 самых востребованных и высокооплачиваемых профессий 2023
Поможет разобраться в актуальной ситуации на рынке труда

Подборка 50+ бесплатных нейросетей для упрощения работы и увеличения заработка
Только проверенные нейросети с доступом из России и свободным использованием

ТОП-100 площадок для поиска работы от GeekBrains
Список проверенных ресурсов реальных вакансий с доходом от 210 000 ₽
Цветокоррекция в Photoshop — это расстановка света, вытягивание контрастности, приглушение цветов или придание им большей насыщенности. Такие настройки нужны не только при обработке фото любимого котика, но и, например, при подготовке рендера комнаты или трёхмерной модели дома. Оптимальный вариант — сразу создать нужные условия на съёмочной площадке. Но если это невозможно, то придётся воспользоваться графическими редакторами.
Цветокоррекция делает фотографии более эмоциональными, позволяет создать нужную атмосферу.
Цвет — мощный инструмент воздействия, если применять его как художник. Ищите ту палитру, которая соответствует нужному настроению. Экспериментируйте с цветовыми настройками в Photoshop. Если, к примеру, вы ретушируете фото молодой семьи на фоне весеннего пейзажа, то добавьте тёплых тонов — жёлтых, оранжевых. А если снимаете постапокалиптический фотосет в заброшенном лагере, то окрасьте фото в синий, сделайте тени более глубокими и резкими.
Настраиваемые инструменты Photoshop для цветокоррекции
Баланс цветов (Color Balance)
Эта опция Photoshop позволяет подправить баланс оттенков изображения.
- Создаётся новый корректирующий слой особого типа — цветовой баланс.
- Выбирается корректируемый тон.
- Устанавливаются нужные настройки ползунков.
Читайте также!


Очень удобно с его помощью осуществлять цветокоррекцию в Photoshop сразу нескольких оттенков разом: просто двигайте ползунки, чтобы подобрать нужный тон.
Насыщенность и тон (Hue/Saturation)
Позволяет изменить как отдельный оттенок, так и все цвета в изображении. К примеру, можно сделать море розовым, выкрутив бегунок в диапазоне синего или голубого оттенков в направлении красного. Вот как это делается:
- Создаётся новый корректирующий слой типа «Насыщенность / Цветовой тон».
- Зайдя в выпадающее меню, нужно выбрать интересующий диапазон и в нём уменьшить либо увеличить охват цвета.
- Покрутить настройки насыщенности, яркости и тона, чтобы нащупать оптимальное сочетание.
Фильтры как способ цветокоррекции
Куда же без фотофильтров! В программе они есть, более того — можно их настроить вручную.
- Чтобы сделать цветокоррекцию в Photoshop, откройте картинку, затем в верхнем меню, в пункте «Изображение», выберите «Коррекцию» — «Фотофильтр».
- Подберите готовый фильтр из библиотеки либо создайте собственный, кликнув по окошку «Цвет».
- Выберите цвет, который вам нравится, из палитры.
- Можно подкрутить «Плотность» до 100 %, чтобы фильтр применился сильнее. А если вам нужно лишь лёгкое тонирование, достаточно будет 30-40 %.
Сочность и насыщенность (Vibrance)
Если ваши снимки слишком блёклые и хочется «добавить жару», это легко сделать в том же Photoshop. Всего пары секунд достаточно, чтобы увеличить насыщенность.
Скачать файлПросто создайте новый слой «Насыщенность».
Подвигайте ползунки в разные стороны, чтобы подобрать идеальное соотношение насыщенности и сочности. Это очень мощный инструмент, позволяющий создавать интересные эффекты.
Однако перебарщивать не стоит: излишне выкрученная насыщенность сделает ваши фото неестественно яркими, придаст им кислотные оттенки. Впрочем, если таков ваш творческий замысел — вывернуть на максимум все настройки — то можно попробовать.


Карта градиента (Gradient Map)
Более сложная цветокоррекция слоя в Photoshop делается с помощью инструмента «Карта градиента». Вот как его применить:
- Добавьте новый слой «Карта градиента».
- Выберите его и установите в качестве режима наложения «Мягкий свет».
- Кликните по тёмному полю. Появится редактор для ручного создания градиента (либо можно взять готовый из библиотеки).
- Настройте новый градиент в редакторе — именно тот, который нужен для вашего фото.
Кстати, кроме «Мягкого света», есть и другие режимы. Поэкспериментируйте с ними: возможно, какой-то другой подойдёт больше.
Автоматические инструменты цветокоррекции в Photoshop
Проделать цветокоррекцию в Photoshop можно и автоматически, не обладая никакими знаниями программы. Эти инструменты можно найти в пункте верхнего меню «Изображение» (Image).
- «Автотон» (Auto Tone)
Это универсальная опция, позволяющая сразу отредактировать и цветобаланс, и контрастность. Контрастность в данном случае обеспечивается только работой с оттенками, а не изменением соотношения затемнённых и осветлённых участков. Photoshop анализирует картинку и слегка меняет цвета в соответствии со специальными алгоритмами, при этом сама собой меняется и контрастность. Удобство заключается в том, что все операции по цветокоррекции осуществляются одним кликом.
на обучение «Дизайнер» до 26 октября
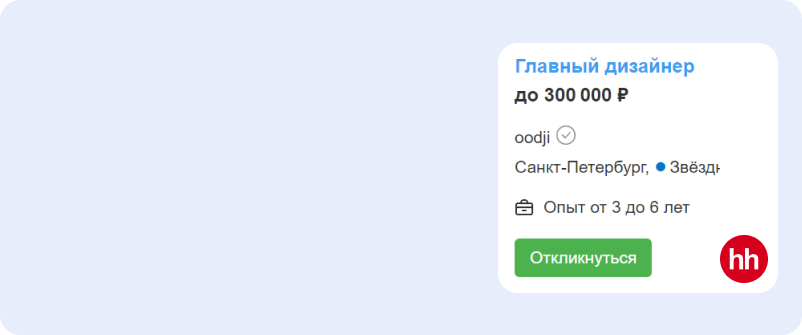
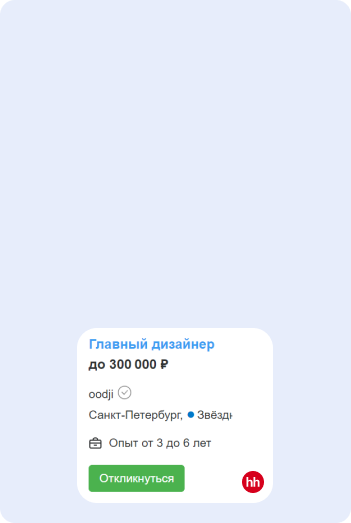
- «Автоконтраст» (Auto Contrast)
Программа, оценив разницу между самыми тёмными и светлыми частями картинки, автоматически корректирует их соотношение. «Автоконтраст» делает лучше даже те снимки, которые на первый взгляд и так достаточно контрастны. В любом случае, стоит попробовать этот инструмент.


- «Автокоррекция» (Auto Color)
Принцип работы здесь тот же, что и у автотона, однако алгоритм немного иной, и цветокоррекция получается более натуральной и мягкой.
- Автоматические настройки в «Уровнях» (Levels) и «Кривых» (Curves)
Это уже инструменты цветокоррекции профессионального уровня, позволяющие выставить более гибкие настройки коррекции цветов. Но есть в них и встроенные функции, позволяющие выправить контрастность и сдвиг цветов автоматически.
Зайдите в пункт верхнего меню «Изображение» (Image) и раскройте там список опций «Коррекция» (Adjustments).
Интерфейс у этих двух инструментов различается, а вот функционал почти одинаков. Воспользуйтесь тремя пипетками, расположенными рядом друг с другом.
Средняя корректирует только оттенки. Кликнув этой пипеткой по тому месту картинки, которое должно приобрести нейтральный серый цвет, вы увидите, как поменяется тональность всей картинки.
 ТОП-100 площадок для поиска работы от GeekBrains
ТОП-100 площадок для поиска работы от GeekBrains
 20 профессий 2023 года, с доходом от 150 000 рублей
20 профессий 2023 года, с доходом от 150 000 рублей
 Чек-лист «Как успешно пройти собеседование»
Чек-лист «Как успешно пройти собеседование»
Пипетка слева отвечает за максимально затемнённые участки фото. Обработав такую «точку чёрного», Photoshop автоматически проводит цветокоррекцию и остальных областей.
«Точка белого» регулируется правой пипеткой. Ею кликают в ту область, которую надо сделать абсолютно белой. Когда светлота точки изменится, программа автоматически подстроит под неё всё остальное изображение.
Крайние пипетки, если применить их друг за другом, позволяют сделать снимок более контрастным. А вот тоновую коррекцию лучше оставить напоследок.
Цветокорреция в Photoshop с помощью плагина
Для Photoshop создан специальный плагин NiK Collection, которым можно пользоваться бесплатно и который включает целый набор пакетов, наиболее популярный среди которых — Color Efex Pro. Когда вы установите плагин, он добавится во вкладку «Фильтры». Зайдите туда и изучите предлагаемые пресеты для автоматической цветокоррекции. Обратите внимание на коллекцию Cross Processing: список различных градиентов, настраиваемых отдельно в тенях и освещённости. Интенсивность использования пресетов тоже регулируется.
Если потребовалось стилизовать фото, изменив его температурный баланс (например, заменив тёплые тона на холодные), воспользуйтесь Photo Stylizer.
Indian Summer — ещё один интересный экшен с несколькими пресетами, при помощи которых можно «выжечь» траву, окрасив её в красно-жёлтую гамму.
Крутой уровень микширования оттенков обеспечивает пакет Ink. Рекомендуем попробовать его.
Пакет Color Efex Pro содержит фильтры, которые повышают контраст (цветовой, тональный, общий), размывают картинку в гламурном стиле, смягчают фокус, наводят дымку или туман, увеличивают чёткость, и т. д.
Правила работы с цветокоррекцией в Photoshop
В том, что касается инструментов цветокоррекции, Photoshop является одним из лидеров среди графических редакторов. С помощью него можно затемнить или осветлить фото, выставить нужную контрастность. Однако перед тем, как крутить настройки, ознакомьтесь с несколькими базовыми советами.
- Ретушью следует заниматься только на откалиброванных мониторах, под которые создан специальный профиль. Без точной калибровки и профилирования сложно провести цветокоррекцию в Photoshop правильно: на вашем мониторе картинка будет отображаться не совсем так, как на других.
- Цветобаланс и тональный диапазон лучше корректировать с помощью слоёв. Тогда вы сможете вернуться на несколько шагов назад, чтобы доредактировать тон, и не нужно будет удалять всё изображение: изменения обратимы. Однако чем больше слоёв в файле, тем он тяжелее, а значит, от компьютера будет требоваться более мощная оперативная память. Настройки тона и цвета вынесены на панель «Коррекция», и корректирующие слои создаются автоматически.
Читайте также!
Формат JPG и нюансы работы с нимПодробнее

- Можно обойтись и без дополнительных слоёв, работая сразу над слоем изображения. Но в этом случае часть исходных данных удалится, и вы не сможете откатиться назад, сохранив только отдельные изменения.
- Чтобы данные сохранялись лучше всего, исходный снимок должен иметь глубину цвета 16 бит на канал. То есть, 8-битные изображения больше пострадают от потери данных, чем 16-битные. Но размер 16-битных фото будет больше по сравнению с 8-битными.
- Перед тем, как заниматься цветокоррекцией в Photoshop, сделайте резервную копию исходного файла и работайте с дубликатом. Возможно, вам когда-нибудь потребуется оригинал, и лучше об этом позаботиться сразу же.
- До начала цветокоррекции и настройки контрастности почистите фото от любых дефектов, пылинок, царапин и прочих мелких огрехов.
- Открывайте расширенный вариант панелей «Гистограмма» и «Инфо»: они обе содержат массу ценной информации, которая вам потребуется, чтобы правильно оценить и скорректировать настройки.
- Необязательно корректировать всю картинку сразу, можно ограничиться отдельными областями при изменении настроек тона или цвета. Для этого существуют маски, либо можно просто выделить фрагмент картинки вручную. Альтернативный вариант частичной цветокоррекции — в Photoshop разделить изображение на части, каждая из которых будет отдельным слоем. Контрастность, цветобаланс и т. д. меняются только для выбранного слоя, остальных слоёв эти изменения не затрагивают.
Инструмент цветокоррекции в Photoshop – не единственная «фишка» программы, которая позволяет создавать уникальные изображения. Тонировка, визуализация и креативные композиции помогут вам творить на 100 %.

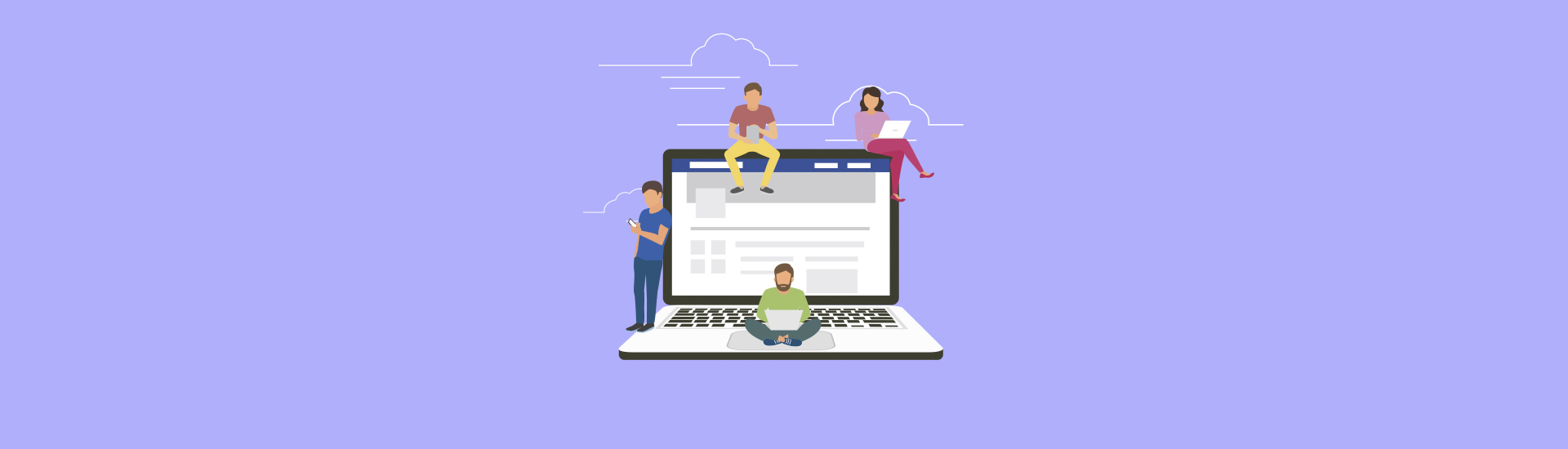
 5 285
5 285 






 0
0 











 Разберем 11 самых важных жизненных вопросов
Разберем 11 самых важных жизненных вопросов






