В статье рассказывается:
- 28 стандартных возможностей Еxcel при работе с таблицами
-
Пройди тест и узнай, какая сфера тебе подходит:
айти, дизайн или маркетинг.Бесплатно от Geekbrains
Возможности Еxcel простираются гораздо шире, чем составление простых таблиц. Даже изучив базовые функции, вы сможете превратить программу в аналог CRM, производить здесь прогнозы или же строить планы для отдела продаж.
И Еxcel очень грустит, когда бухгалтерия вручную переносит сюда данные из 1С или же проверяет результаты расчетов на калькуляторе. Да, это кажется анекдотом, однако многие пользователи даже сегодня не знают всей широты возможностей этой программы. Давайте же восполним этот пробел.
28 стандартных возможностей Еxcel при работе с таблицами
- Создание таблицы
Таблицу можно создать разными способами. Сами по себе элементы программы – это еще не таблица. Но можно внести в них данные, а потом объединить в общий блок.
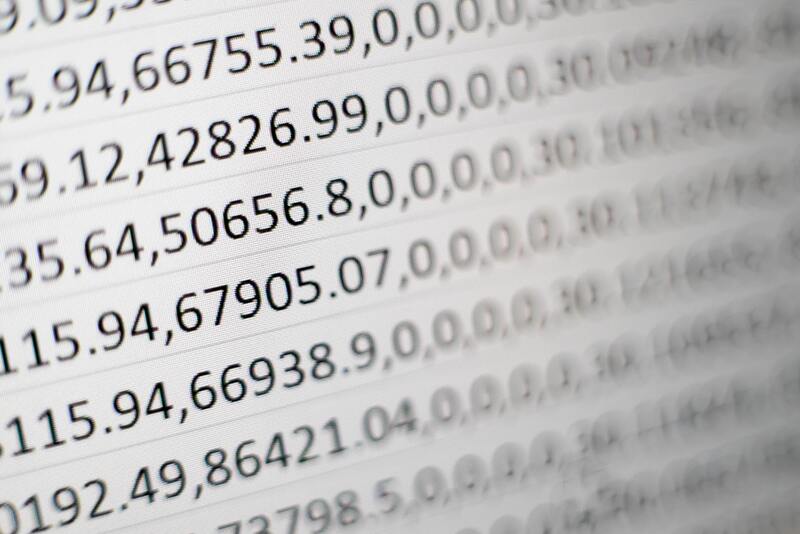
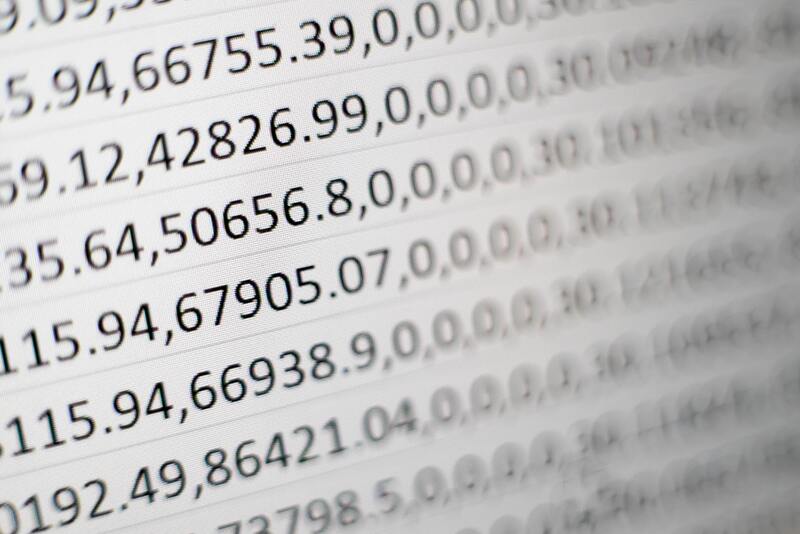
В другом случае сначала строится таблица, а потом уже в нее заносится информация. Если требуется оформить уже заполненные данные в виде таблицы, то надо выполнить ряд последовательных действий:
- Создать текст в табличном формате.
- Кликнуть по вкладке «вставка» на верхней панели. В открывшемся всплывающем меню найти пункт «таблица».
- Встать мышкой на одну из тех ячеек, которые планируется сделать деталями таблицы.
- Кликнуть по пункту меню «таблица», на экране появится в рамке таблица с данными. Если все правильно, подтвердить свои действия кликом «Ок».
- Возможности Excel позволяют выбрать внешний вид таблицы и настройки во вкладке «конструктор» на верхней панели.
- В конце во всплывающем меню надо найти и нажать на кнопку «строка итогов». В результате в нижней части таблицы появится строка, назначение которой регулируется выпадающей стрелкой (сумма, среднее арифметическое и т.д.)
входят в ТОП-30 с доходом
от 210 000 ₽/мес

Скачивайте и используйте уже сегодня:


Топ-30 самых востребованных и высокооплачиваемых профессий 2023
Поможет разобраться в актуальной ситуации на рынке труда

Подборка 50+ бесплатных нейросетей для упрощения работы и увеличения заработка
Только проверенные нейросети с доступом из России и свободным использованием

ТОП-100 площадок для поиска работы от GeekBrains
Список проверенных ресурсов реальных вакансий с доходом от 210 000 ₽
Переносить данные из одного документа в другой с помощью таблицы гораздо проще. Да и работать с информацией в табличной форме очень удобно.
- Выделение всех ячеек одним нажатием
Выделить всю таблицу можно двумя способами:
- кликнуть на значок треугольника, расположенный в верхнем левом углу, где сходятся обозначения строк и столбцов;
- использовать комбинацию клавиш Ctrl + A.
Варианты абсолютно равнозначны. Пользователь сам выбирает наиболее удобный ему способ выделения ячеек.
- Открытие двух и более файлов Excel одновременно
В процессе работы с данными часто возникает ситуация, когда надо сравнить несколько документов или использовать не один источник информации, то есть необходимо одновременно открыть два-три, а то и более, файла. Этот процесс можно заметно упростить.
При поиске документа надо лишь навести мышку на нижнюю панель и кликнуть по искомому окошку. Ctrl+Tab поможет быстро перемещаться между окошками.
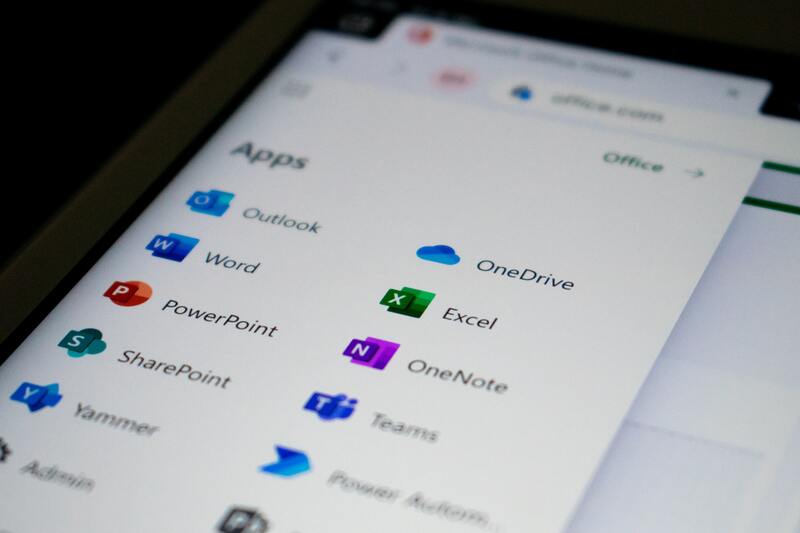
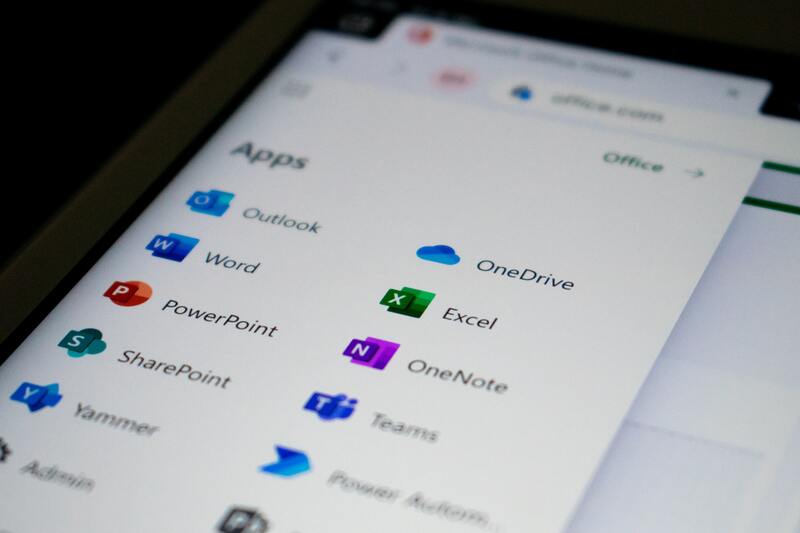
- Настройка панели быстрого доступа
Наиболее часто используемые опции можно вынести на панель быстрого доступа. Для этого надо зайти в раздел «Настроить ленту» и найти среди параметров «Панель быстрого доступа».
Это нужно сделать всего один раз, и вынесенные на панель быстрого доступа опции сохранят свое положение при работе со всеми книгами программы. Но возможности Еxcel для создания деловой графики, например, позволяют выполнить эти настройки для каждой книги отдельно.
Еще один вариант — просто кликнуть по инструменту на ленте правой кнопкой и нажать «Добавить…»
- Создание диагональной линии в одной или нескольких ячейках
Довольно часто в таблицах требуется диагональное разделение ячеек. Такая необходимость возникает, например, при разделении даты и времени или вертикальных и горизонтальных шапок в таблицах.
Надо встать на нужную ячейку, щелкнуть правой кнопкой, выбрать в выпавшем списке «формат ячеек» и в строке «границы» отметить значок диагональной линии. Свои действия подтвердить кнопкой «Ок».
- Копирование и перемещение ячеек, данных
Порой требуется быстро перенести данные на другое место таблицы. Как сделать это с одной ячейкой, знают практически все. Покажем, как получить тот же результат для объединенных ячеек или информации из них.
Ячейки надо выделить и найти на границе документа место, где курсор превращается в знак для перемещения (две пересекающиеся стрелки). С помощью этого знака надо сдвигать ячейки до нужной позиции.
Скопировать данные в другое место можно и другим способом, выделив прежде нужные ячейки. Затем по предыдущей схеме (+ нажатый Ctrl) перенести в новую локацию. Информация будет скопирована, даже если изначально она была вне таблицы.
- Поиск и расширенный поиск
Стандартный поиск по документу – комбинация Ctrl + F и искомое слово (фраза).
При расширенном поиске и сомнениях пользователя в каком-то символе ставится знак вопроса. Если надо найти сам вопросительный знак, то перед ним ставится знак «⁓». Несколько неизвестных символов при поиске заменяются знаком «*». Если в число искомых символов входит сам знак «*», то перед ним надо поставить «⁓».


- Перемещение по ленте без мышки
При нажатии на Alt на ленте инструментов появятся цифры и буквы — у каждого инструмента на панели быстрого доступа и у каждой вкладки на ленте соответственно.
Нажмете на клавиатуре любую из букв – попадете на соответствующую вкладку на ленте, где также будет подписан каждый инструмент. Таким способом можно быстро вызвать нужные опции, не прибегая к мышке.
Скачать файл- Создание выборки
Выборка – результат сортировки файла данных по какому-то признаку. Например, надо отсортировать участников опроса или другого общественного мероприятия по возрасту, профессии, гендерной принадлежности и т.д. Также очень удобны эти возможности Еxcel для анализа экономической ситуации.
Для выборки по заданным ограничениям надо перейти во вкладку «Данные» и кликнуть по пункту «проверка данных». В выпавшем списке снова щелкнуть по строке «проверка данных». В открывшемся окошке можно делать настройки, вводить ограничения и указать способ сообщения, если выбран неподходящий участник.
Это очень полезный навык при подготовке к созданию опроса или обработке уже готовой информации, который освободит время для других действий.
- Перенос данных
Лайфхаки Excel заметно упрощают жизнь пользователя. Транспортировка данных – один из таких методов. С его помощью можно быстро и четко перенести данные из столбца в строку.
Для этого надо выделить и скопировать (Ctrl +C) необходимое количество строк. Затем встать на ту ячейку, которая будет первой в строке с перемещаемыми данными, и щелкнуть по ней правой кнопкой.
на курсы от GeekBrains до 06 июля


В открывшемся списке выбрать из значков, расположенных в верхней части, тот, который отвечает за транспортировку, и нажать. Информация будет полностью перенесена из столбца в строку.
- Сокрытие информации в Excel
Часто возникает необходимость по разным причинам скрыть часть информации от посторонних глаз. Назначение и возможности табличного процессора Еxcel позволяют сделать это без особых проблем.
Сначала выделить скрываемый объем. Затем открыть вкладку «формат» на верхней панели. Появится меню, искомый пункт – «скрыть и отобразить», ставим на него курсор. В открывшемся списке по стрелочке перейти на одно из предложений: скрыть строки, столбцы или лист. После нажатия на выбранный пункт выделенный объем данных будет скрыт.
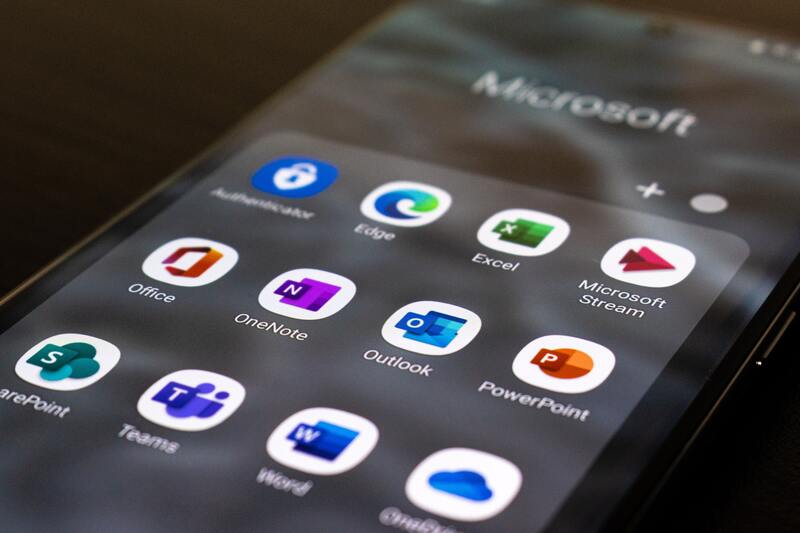
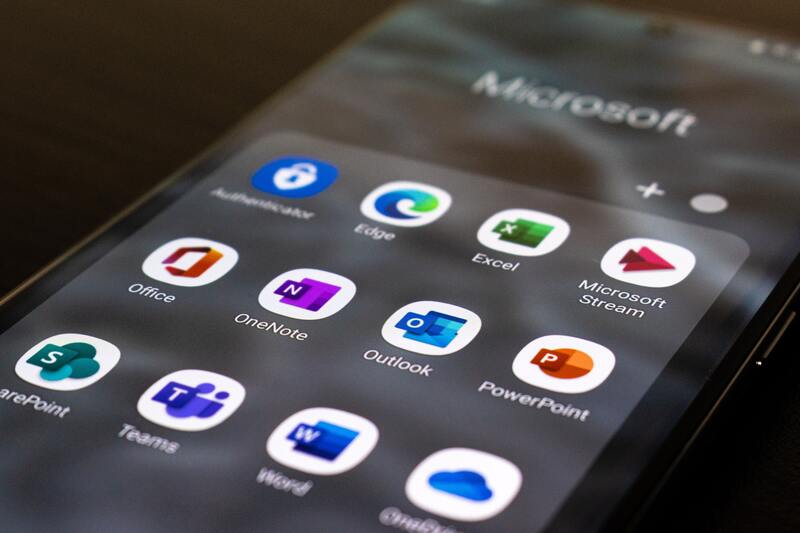
- Проверка ошибок
При вводе информации в ячейки таблицы могут быть ошибки. Их появления поможет избежать функция проверки данных. Наиболее распространенные ошибки в Excel:
- Символы вместо чисел.
- Отрицательные числа там, где их не должно быть.
- Числа с дробной частью там, где они должны быть только в целом виде.
- Слова вместо даты.
- Разное написание одних и тех же терминов или значений. Например, аббревиатуру полного названия («ЭБ» вместо «Электронная библиотека»), лишние пробелы в тексте Excel воспринимает как разные значения. В результате информация обрабатывается некорректно.
Настроить функцию проверки данных легко. Надо выделить ячейки, с которыми она будет работать, выбрать на ленте «Данные» → «Проверка данных» и настроить параметры проверки в диалоговом окне.
Если в графе «Сообщение об ошибке» был выбран вариант «Остановка», то после проверки в эти ячейки нельзя будет ввести неверные данные.
 ТОП-100 площадок для поиска работы от GeekBrains
ТОП-100 площадок для поиска работы от GeekBrains
 20 профессий 2023 года, с доходом от 150 000 рублей
20 профессий 2023 года, с доходом от 150 000 рублей
 Чек-лист «Как успешно пройти собеседование»
Чек-лист «Как успешно пройти собеседование»
Если же было выбрано «Предупреждение» или «Сообщение», то при попытке ввести данные, не соответствующие установленному правилу, каждый раз будет появляться предупреждение. Но его можно закрыть и все равно ввести не те данные.
- Объединение текста при помощи знака &
Правило простое: надо поставить знак «=» в первой ячейке, а затем по порядку нажимать следующие, ставя перед каждой из них знак «&».
Точно так же можно объединять и столбцы. Количество выбранных окошек роли не играет.
- Изменение регистра всего текста
Регистр текстовой информации изменяет вкладка «формулы» на верхней панели экрана. После выпадения меню надо кликнуть мышкой на пункт «текстовые», и появится список с описанием возможных преобразований. К примеру, выбор «ПРОПИСН» заменит все буквы в тексте на прописные, а «СТРОЧН» — на строчные.
Если же выбрать «ПРОПНАЧ», то все слова будут начинаться с заглавной буквы.
- Внесение нулей в начало числового ряда
При вводе одного или нескольких нулей в начале числа Excel их сразу ликвидирует, оставляя только значащие цифры. Обычно на это не обращают внимание, но если позиции нулей важны, то перед цифрами ставится знак «’».
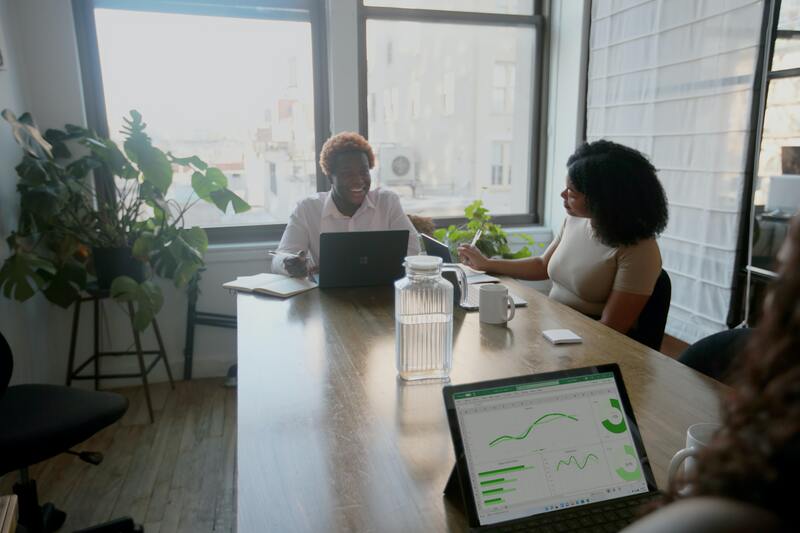
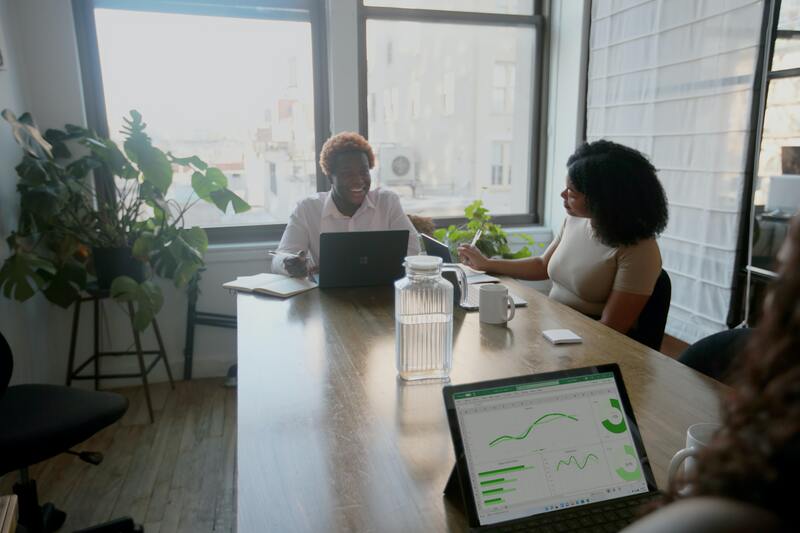
- Удаление пробелов
Чтобы не выискивать в тексте лишние пробелы, можно использовать функцию СЖПРОБЕЛЫ / TRIM. Ее аргументом служит текстовая информация (как правило, ссылка на ячейку с текстом).
Если после очистки данных функцией СЖПРОБЕЛЫ или другой обработки исходный столбец больше не нужен, можно вставить данные, полученные в отдельном столбце с помощью функций, как значения на место исходной информации, а столбец с формулой удалить.
Читайте также!
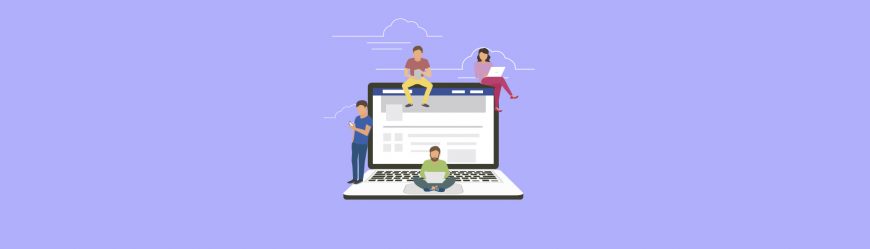
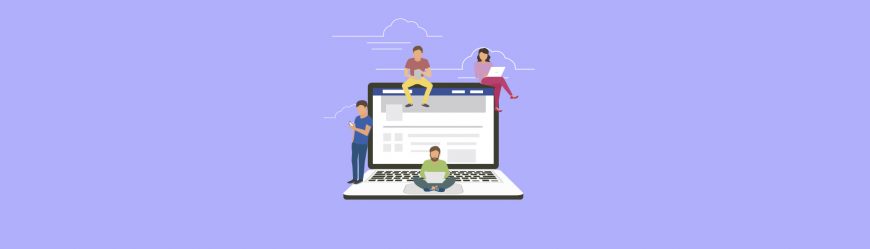
- Ускорение ввода частых слов – замена
Когда в работе часто используются длинные значения, сложные слова или большие названия, возможности Еxcel позволяют оптимизировать ввод одинаковой информации.
Для этого надо проделать следующий путь:
- Для подтверждения своих действий нажать «Ок».
- В открывшемся окне автозамены есть окошко, куда вносятся заменяемые слова, словосочетания и т.д., и есть окно, куда следует внести символы для замены значений в первом окне.
- Потом перейти к окну с настройками и открыть окно «параметры автозамены».
- Открыть вкладку «файл» слева вверху и в левой колонке кликнуть по «параметры».
- Автоподбор по столбцу
Многим знакома картинка, когда вместо введенных данных в ячейке появляется решетка. Это означает, что данным не хватило ее ширины, поэтому границы приходится раздвигать вручную, чтобы введенные символы появились. Процесс можно упростить с помощью автоматического подбора.
Два клика мышкой по линии между столбцами в самом верху приведут к автоматическому расширению ячейки под размер ее содержимого.
Точно так же можно поступить с выделенной группой ячеек или столбцов. Курсор устанавливается на месте пересечения столбцов в шапке ячеек и дважды нажимается.


- Маркер
Пользователи часто используют при введении формулы маркер заполнения, протягивая его вниз. Это удобно, если строк не так много. С большими объемами данных, где в столбце тысяча и более элементов, работать сложнее.
Возможности Еxcel для создания деловой графики, например, открывают другой способ: после ввода в первую ячейку формулы отправить курсор на последнюю клетку со значением и нажать на правый нижний угол левой кнопкой мыши. Весь столбец автоматически будет заполнен.
Программа видит значение слева и заполняет строки до тех пор, пока слева не окажется пустой ячейки. Тогда на этой строке протяжка и остановится.
- Удаление пустых ячеек
Пустые ячейки порой доставляют пользователям много хлопот, заставляя тратить время на их поиск и исправление. Следующий прием поможет легко и просто решить эту проблему.
Чтобы убрать пустые ячейки в таблице Excel, надо:
- Надо кликнуть на нее и открыть список, позволяющий отфильтровать ненужные ячейки. Чтобы какие-то ячейки не появлялись, надо в этом списке снять выделение напротив них.
- После клика на «фильтр» вверху каждого выделенного столбца появится стрелка вниз.
- Потом на верхней панели открыть вкладку «данные» и встать на «фильтр».
- Сначала выделить столбцы, где есть пропущенные клетки.
- Выпадающий список
Иногда пользователю приходится постоянно вносить в таблицу какие-то аналогичные значения. Возможности Еxcel для анализа экономической ситуации и других работ позволяют оптимизировать этот процесс.
Выпадающий список – это своего рода шаблон. В него входят только те данные, которые изменяются.
Чтобы создать такой список, надо выделить столбец с изменяющимися данными и в строке с адресом присвоить ему имя. Затем перейти к другой таблице, к которой будет применен выпадающий список, открыть «данные» на верхней панели и выбрать «проверка данных». В открывшееся окошко ввести данные.
«Тип данных» предполагает в данном случае название «список». В графе «источник» обязательно через знак «=» пишется имя, которое было дано выделенному столбцу. Для подтверждения нажать «Ок».
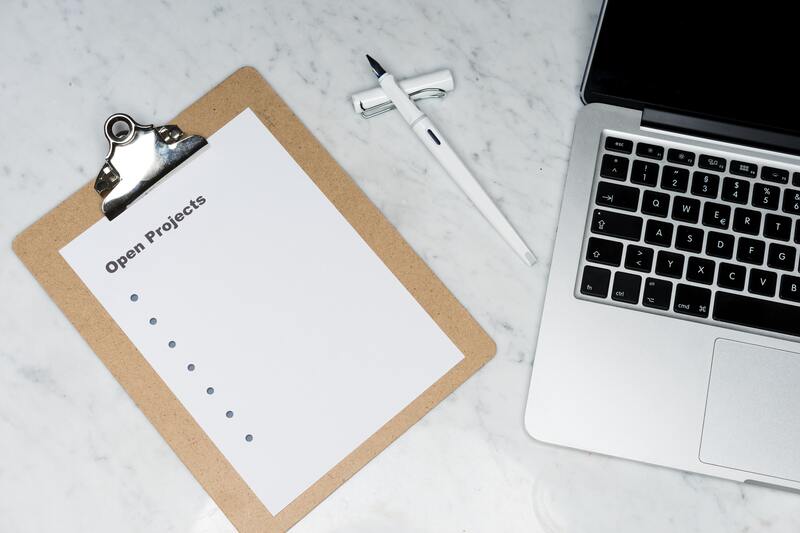
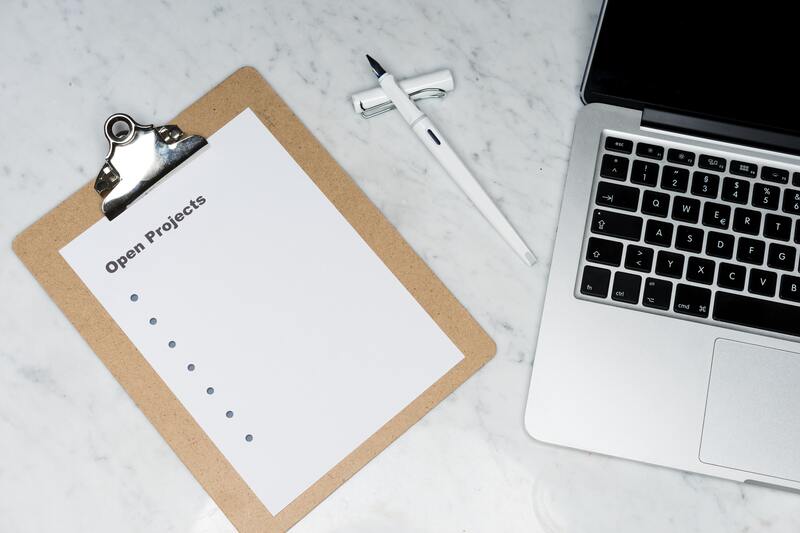
После этих действий выпадающий список появляется во второй таблице. Он выглядит как стрелочка на шапке таблицы. Нажимая на нее, пользователь выбирает подходящее значение.
- Расцепление
При работе с таблицей часто возникает необходимость объединить данные из нескольких ячеек в одну или, наоборот, разнести. Эти процессы называются «сцепить» и «расцепить». Для их выполнения в программе есть специальные значки. Сцепить данные можно так же с помощью «=» и последовательного соединения ячеек через «&».
Для расцепления надо выделить нужный объем информации, затем во вкладке «данные» на верхней панели найти пункт «таблицы по столбцам». В открывшемся окне надо указать, как именно требуется разделить данные:
- Указать, в каком формате должны быть данные. Значения полей могут разделяться специальными знаками или иметь заданную ширину. Чаще используют первый способ.
- Нажать «далее».
- Выбрать знак разделителя (для первого варианта в первом пункте): знак табуляции, точка с запятой, запятая, пробел или что-то другое.
- Дважды нажать «далее» и потом «Ок».
Теперь информация из одной ячейки распределена в несколько.
- Формат дат
Обычный формат даты – день, месяц, год. Часто требуется указать и день недели, но в данном формате он не предусмотрен, поэтому придется как-то его вычислять.
Но есть особый формат даты. Чтобы его использовать, надо ввести дату в одну из ячеек и щелкнуть по ней правой кнопкой мыши. Из выпавшего списка выбрать «формат ячеек» и в правой колонке нажать на пункт «все форматы». В строке под словом «тип» есть надпись, впереди которой надо дописать «ДДД.», тем самым изменив формат.
Вверху окна отображается дата. Применение «ДДД.» даст результат в виде полного названия дня недели впереди даты. Подтвердить «Ок».
- Фото в примечании
Примечания к таблице могут быть самыми разными, назначение и возможности табличного процессора Еxcel допускают даже вставку фотографии вместо текста.
Последовательность действий будет следующей: кликнуть правой кнопкой по выбранной ячейке и в списке отметить строку «вставить примечание». По периметру появившегося бесцветного окна надо снова щелкнуть правой кнопкой и выбрать «формат примечания». Откроется диалоговое окно, в котором будут предложены «цвета и линии». Рядом со словом «цвет» есть стрелочка, на которую надо нажать. Появится окошко, в нижней части которого будет стоять «способы заливки». И уже в них выбрать вкладку «рисунок».
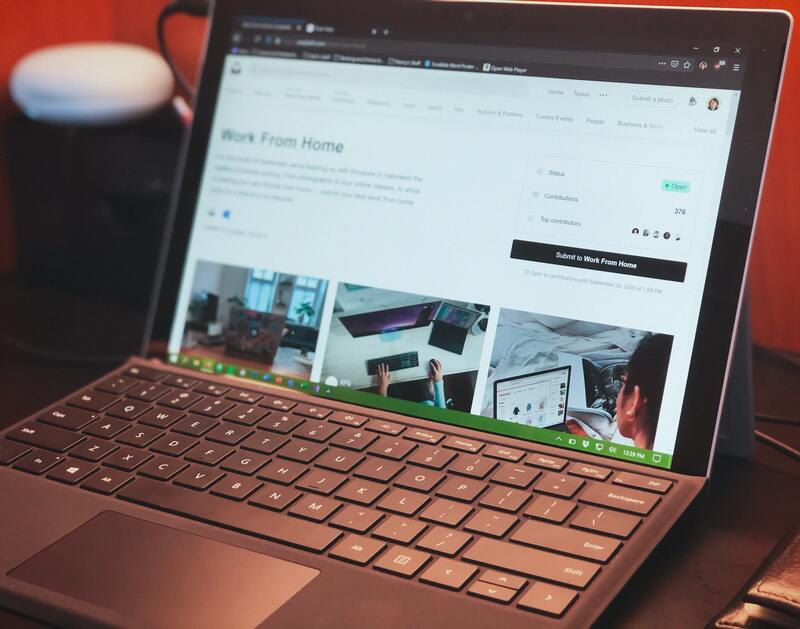
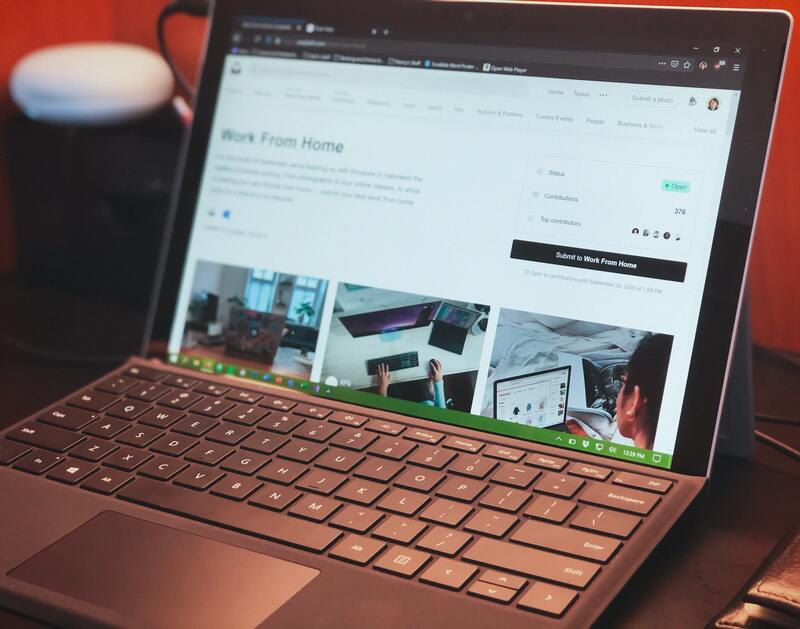
Через эту вкладку пользователь может найти в компьютере нужную ему фотографию, щелкнуть по найденному файлу мышкой и нажать «открыть». Картинка появится в окошке с заливкой, осталось подтвердить выбор кнопкой «Ок», и она окажется в комментариях.
Размер картинки при необходимости можно изменять.
- Быстрый расчет дня рождения
В Excel есть встроенная функция ДОЛЯ ГОДА. Для определения дня рождения берется начальная дата в ячейке 1 и конечная дата в ячейке 2 (последняя существующая). Далее выбирается базис «фактический», и третья ячейка покажет фактическое значение возраста.
Читайте также!


- Подстановка значений
Довольно часто при переносе данных из документа в таблицу встречаются значения с десятичной точкой. Excel такие данные не обрабатывает, поскольку в нем предусмотрена запятая, ее и надо вставить вместо точки. Поможет это сделать функция «подставить». В ячейке ставим знак «=», затем слово ПОДСТАВИТЬ, после этого нажимаем на ячейку со значением и выбираем текст.
Старый текст выделяем и копируем, вставляем в строку функций в кавычках «.», через точку с запятой вставляем новый текст – «,».
Произошла замена знаков, вместо точки подставлена запятая, и программа распознает текст правильно. Но значением этот текст станет тогда, когда между знаком «=» и самой функцией будет вставлено ЗНАЧЕН. Значение получено, и результат можно протянуть по всему столбцу во избежание подобных неточностей.
- Листы
Листы в книге Excel создаются легко, но когда их очень много, то открыть нужный становится не так просто – названия уходят за границу. Листать по одному помогает стрелка, расположенная справа. А если на нее нажать правой кнопкой мышки, то откроется окошко со списком всех листов, из которого легко выбрать искомый.


- Копирование листа
Скопировать один лист в другой очень просто: надо нажать одновременно правую кнопку мыши и клавишу Ctrl, а затем переместить лист на тот, на который его надо скопировать. Успешное перемещение подтвердит соответствующий значок.
Мы описали стандартные возможности Еxcel кратко. На самом деле лайфхаков по оптимизации работы с программой очень много, а без некоторых просто невозможно обойтись. Поэтому знать их, чтобы применять на практике, полезно не только новичкам, но и опытным пользователям программы.


 2 808
2 808 






 0
0 











 Разберем 11 самых важных жизненных вопросов
Разберем 11 самых важных жизненных вопросов






