

В статье рассказывается:
- Задачи и преимущества Zoom
- Регистрация аккаунта в Zoom
- Базовые настройки Zoom
- Запись конференции в Zoom
- Неочевидные возможности Zoom
- Как работать в Zoom на мобильном
-
Пройди тест и узнай, какая сфера тебе подходит:
айти, дизайн или маркетинг.Бесплатно от Geekbrains
Задачи и преимущества Zoom
Zoom является популярной платформой для проведения видеоконференций, вебинаров, видеочатов. Программа имеет мобильное приложение, которое можно установить на любой гаджет, и предоставляет возможность общаться как в видеоформате, так и посредством аудиопереговоров.


Сфера применения Zoom чрезвычайно широка – от частных и образовательных видеочатов до конференций в транснациональных компаниях, в которых одновременно участвуют сотни пользователей.
Основные опции Zoom.
- Видео- и аудиосвязь. Осуществляется в формате конференций и вебинаров.
- Совместный доступ к экрану. Позволяет нескольким пользователем работать над общим проектом в рамках одного рабочего пространства.
- Групповые чаты, в рамках которых возможна передача файлов, изображений, видео, аудио. При этом архив данных сохраняется на протяжении 10 лет.
- Комнаты для совместной работы. Zoom Rooms предоставляет пользователям возможность использования более высококачественного канала связи.
- Массовая отправка приглашений по email либо абонентскому номеру телефона.
- Поддержка множества операционных систем (Windows, MacOS, Android, iOS и др.), а также протокола H.323/SIP.
входят в ТОП-30 с доходом
от 210 000 ₽/мес

Скачивайте и используйте уже сегодня:


Топ-30 самых востребованных и высокооплачиваемых профессий 2023
Поможет разобраться в актуальной ситуации на рынке труда

Подборка 50+ бесплатных нейросетей для упрощения работы и увеличения заработка
Только проверенные нейросети с доступом из России и свободным использованием

ТОП-100 площадок для поиска работы от GeekBrains
Список проверенных ресурсов реальных вакансий с доходом от 210 000 ₽
Приложение позволяет любому пользователю быстро и просто настроить видеоконференцию или вебинар. Рассмотрим подробнее, как работать в Zoom.
Сначала разберёмся в разнице между понятиями «конференция» и «вебинар».
Конференция – это интерактивное общение, в ходе которого у каждого пользователя присутствует микрофон и устройство вывода звука, также доступен перечень подключенных к мероприятию пользователей. Они бывают двух видов.
- Мгновенные. Используются для решения оперативных задач, обсуждения рабочих проектов, совещаний и т.п. Инициатор конференции рассылает приглашения к ней выбранным абонентам, которым приходит ссылка для доступа.
- Запланированные. Применяется для онлайн-занятий, уроков и т.п. Конференция назначается на определенную дату и время. Ссылка доступа направляется выбранным пользователям через email или непосредственно в Zoom, а также размещается для присоединения к конференции других лиц.
Вебинары (веб-семинары) – это мероприятия, в рамках которых присутствует один или несколько спикеров, которые сообщают ту или иную информацию аудитории из подключенных к мероприятию пользователей. Они могут обсуждать тему вебинара только в формате текстовых сообщений, но не имеют возможность общаться или обращаться к спикеру голосом.
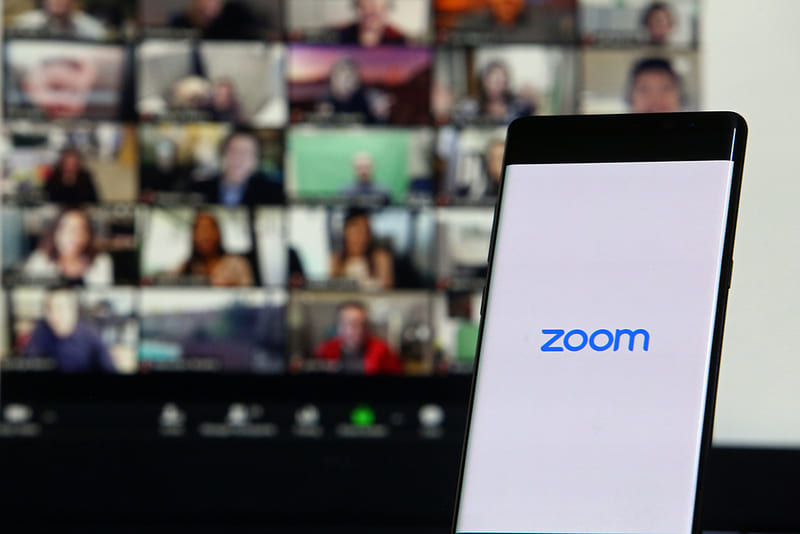
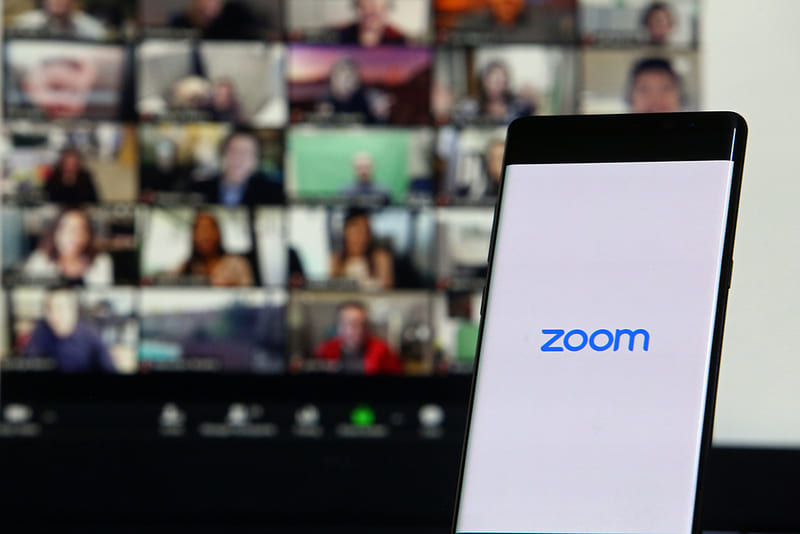
Отметим основные отличия вебинаров от конференций.
- Во время вебинара пользователь не имеет возможности обратиться к спикеру посредством видеосвязи.
- Максимальное число пользователей. Для вебинара оно ограничено 10 000, а для конференции – лишь 1 000.
- Вебинар проводится на платной основе, конференцию можно провести бесплатно, если участвует не более 100 пользователей, также в рамках бесплатного предложения действует ограничение по времени конференции.
Регистрация аккаунта в Zoom
Откройте страницу zoom.us. Далее кликните по кнопке «Зарегистрируйтесь бесплатно». Укажите свою дату рождения (не беспокойтесь за конфиденциальность, эта информация нужна лишь для проверки и не сохраняется на сервере). Впишите email и нажмите на кнопку «Регистрация». Также можно выполнить вход через аккаунт Google либо через систему единого входа.
Скачать файлПри выполнении указанных действий на email пользователя будет направлено письмо со ссылкой для подтверждения регистрации. Пройдите по ней и заполните указанные на сайте данные. Иногда письмо по тем или иным причинам не приходит. Тогда нужно проверить папку «Спам», а если письма не оказалось и там, следует кликнуть по ссылке «отправить еще раз» на сайте Zoom.
Здесь же можно направить приглашения к регистрации другим пользователям. В соответствующем поле нужно указать их адреса. Эта опция выбирается по усмотрению пользователя и не является обязательной.
На сервере автоматически будет создана ссылка для доступа к конференции. Далее возможны два варианта.
- Начать конференцию немедленно.
- Перейти к настройкам аккаунта.
Читайте также!
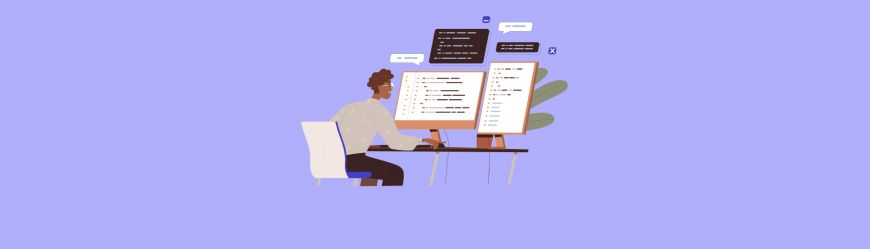
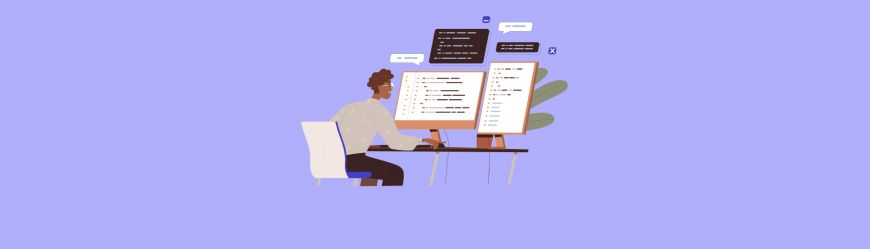
Кликните по ссылке «Перейти к учетной записи».
на курсы от GeekBrains до 09 ноября


Здесь присутствуют следующие возможности:
- посмотреть и отредактировать данные в профиле;
- проводить планирование конференций и выполнять вход в них;
- осуществлять планирование и проведение вебинаров;
- сохранять локальные и облачные данные;
- выполнять настройку конференции, записей и телефонов;
- осуществлять управление пользователями, комнатами и аккаунтами.


Имейте в виду, что не все опции можно использовать в бесплатном пакете. Так, для проведения вебинаров, облачного сохранения данных, использования комнат нужно приобрести платную подписку.
Базовые настройки Zoom
Видео
Настройте следующие параметры:
- Размер видеокамеры по отношению к дисплею.
- Включите режим HD, если качество изображения критично.
- Используйте настройку «Поправить мой внешний вид», если нужно улучшить качество видео.
 ТОП-100 площадок для поиска работы от GeekBrains
ТОП-100 площадок для поиска работы от GeekBrains
 20 профессий 2023 года, с доходом от 150 000 рублей
20 профессий 2023 года, с доходом от 150 000 рублей
 Чек-лист «Как успешно пройти собеседование»
Чек-лист «Как успешно пройти собеседование»
Звук
Здесь можно проверить наличие подключенного оборудования, а также выставить параметры громкости микрофонов и устройства вывода звука. При первичной настойке система настраивает эти параметры в усреднённых значениях, но это легко можно сделать и вручную.
Чат
В данном разделе можно настроить временной интервал, по истечении которого статус пользователя изменяется на выбранный. Также можно выбрать режим отображения вплывающих уведомлений, непрочитанных пользователем сообщений.
Контакты
Позволяет настроить перечень контактов, которых необходимо привлечь к участию в конференции.
Для этого укажите email участников. Поддерживается группировка контактов, поэтому можно легко отсортировать конференции по аудитории.
Создание конференции
Организовать конференцию можно, как работая в мобильной версии Zoom, так и в версии на компьютере. Нужно всего лишь войти в аккаунте в раздел «Организовать конференцию». Здесь можно выбрать один из следующих вариантов:
- без видеоданных;
- с видеоданными;
- только показ экрана.
Управление участниками конференции
Для добавления пользователей к конференции необходимо открыть панель «Управлять участниками», на ней кликнуть по кнопке «Пригласить». Появится список сохранённых контактов, нужные из них отмечаем галочками, после чего подтверждаем выбор. Эти пользователи получат по email приглашение к конференции. После их перехода по ссылке в письме инициатору конференции придет запрос, на который нужно нажать «Принять».


Как запланировать конференцию
Откройте раздел «Запланировать» и выполните следующие действия.
- Укажите дату и время начала.
- Напишите тему трансляции.
- Выберите идентификатор конференции.
- Установите пароль для подключения.
- Включите передачу видео.
- Выберите устройство, используемое для вывода звука: только телефон, только компьютер либо оба устройства одновременно.
- Нажмите «Запланировать» Заданные настройки будут сохранены.
Также нужно направить всем выбранным пользователям приглашение к конференции через email либо непосредственно в Zoom.
Изменение параметров конференции
При необходимости внесения изменений в параметры ранее сохраненной конференции пользователю нужно кликнуть по кнопке «Изменить», находящейся рядом с заголовком трансляции. После этого откроется окно редактирования параметров.
Запись конференции в Zoom
В приложении Zoom можно записывать и сохранять трансляции мероприятий как в бесплатной, так и в платной подписке. Вместе с тем, бесплатный аккаунт позволяет сохранить запись только на локальном хранилище компьютера или гаджета. Для использования опции облачного сохранения нужно приобрести платную подписку.
Для начала записи инициатор конференции должен нажать по кнопке «Запись» внизу главного окна трансляции. У пользователя платного пакета также отобразится опция выбора места сохранения – локальное хранилище или облако.
В любой момент запись можно приостановить либо прервать. Для этого имеется кнопка в левом верхнем углу экрана, а также на панели инструментов масштабирования.
При сохранении записи в локальное хранилище данные будут закодированы в формате mp4.
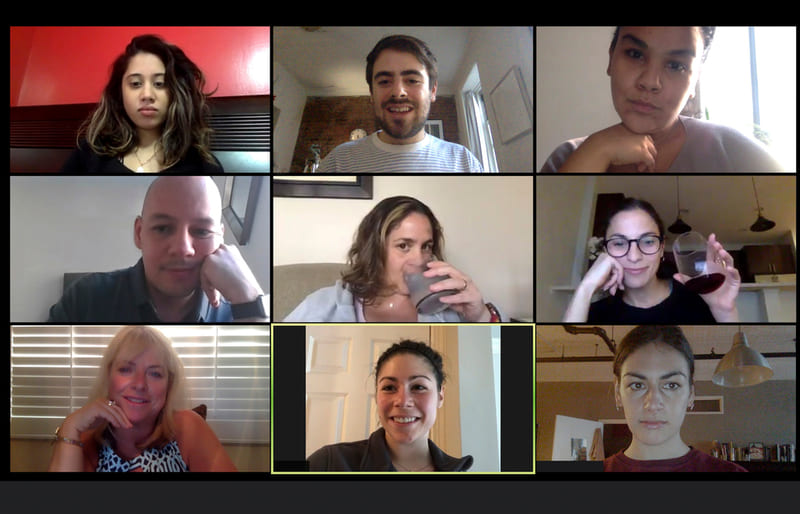
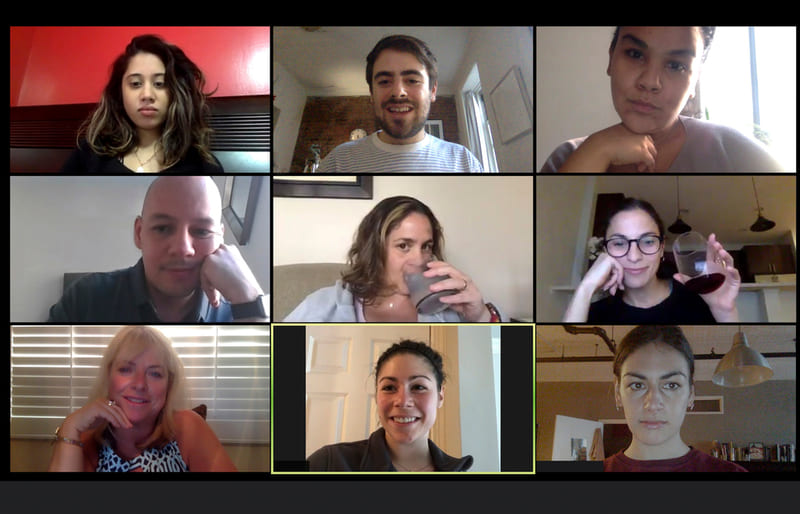
При сохранении в облаке пользователю будет предоставлена ссылка, по которой можно получить доступ к полной видеоверсии трансляции, а также ее аудиоверсии на сайте Zoom. Ссылка защищается паролём и сможет быть отправлена другим пользователям.
Неочевидные возможности Zoom
Сессионные залы
В Zoom имеется возможность распределить участников мероприятия на несколько групп, общение которых протекает в отдельном виртуальном зале. Всего их можно создать до 50. Опция представляет интерес в тех случаях, если в ходе общения каждой группе нужно предоставить собственную информацию для работы.
Прежде всего, следует активировать залы. Для этого нужно зайти на основную страницу Zoom, перейти в раздел «Моя учетная запись», войти в «Настройки», «На конференции (расширенные)». Активируйте переключатель «Сессионный зал».
Виртуальная доска
В ходе конференции доступна так называемая виртуальная доска. Она позволяет в едином рабочем пространстве вносить информацию от всех пользователей. Например, это поможет, если на одной доске нужно указывать ответы от разных участников мероприятия или когда требуется изобразить схему.
Для активации виртуальной доски нужно кликнуть по кнопке «Демонстрация экрана», затем «Доска сообщений». Кликните по кнопке «Поделиться». После этого можно как печатать текст и рисовать графические изображения, так и работать с метками на виртуальной доске в Zoom. Можно сохранить созданное изображение в формате PNG с помощью кнопки «Сохранить».
Презентация в качестве фона
Оригинальная опция, которая пока используется в бета-режиме. Она позволяет разместить на фоне видеоокна последовательно сменяющиеся слайды. Для этого нужно выбрать «Демонстрация экрана», зайти на вкладку «Расширенные». Нажмите «Слайды в качестве виртуального фона», а затем «Поделиться». Пользователь может выбрать для фона презентацию в формате Power Point или Keynote.
Вид с эффектом присутствия
В Zoom имеется симпатичный способ разнообразить обычные квадраты в окне конференции. Можно использовать общий виртуальный фон по выбору инициатора мероприятия, причем для этого могут применяться как встроенные, так и пользовательские изображения. Всего размещается до 25 пользователей.
Для использования вида с эффектом присутствия нужно кликнуть на кнопку «Вид», выбрать «Эффект присутствия». Далее нужно включить встроенную тему или применить собственную, а затем кликнуть «Начать».
Демонстрация экрана при использовании данной опции будет отображаться в стандартном режиме, по ее окончании вновь включится выбранный фон.
Как работать в Zoom на мобильном
Пользователям Zoom на мобильных устройствах нужно зарегистрироваться, после этого можно создавать конференции и использовать имеющиеся.
Для регистрации нужно выполнить следующие действия:
- В первом окне указываем свою дату рождения.
- В следующем окне пишем email, а также фамилию и имя.
- Ставим галочку о согласии с условиями использования Zoom.
- Находим в своем электронном ящике письмо со ссылкой подтверждения регистрации и проходим по ней.
- В окошке указываем пароль своего аккаунта.
- Кликаем оранжевую кнопку и жмем «Пропустить».
Читайте также!


По окончании описанных действий входим в программу под своим логином и паролем.
На платформе Android приложение Zoom работает так же, как и десктопная версия. Подключение к конференции осуществляется по ссылке в электронном письме либо по логину и паролю. Во время первого использования приложения может быть выключен звук. Для его включения нужно кликнуть кнопку «Вызов с использованием…»
Чтобы создать встречу, нужно направить приглашение выбранным пользователям через email или любой мессенджер. Также войти в конференцию можно по логину и паролю.
Как видите, работать в Zoom очень удобно. Программа предоставляет широкий набор опций для самых различных форматов удаленных встреч, собраний, вебинаров, учебных мероприятий и т.д.

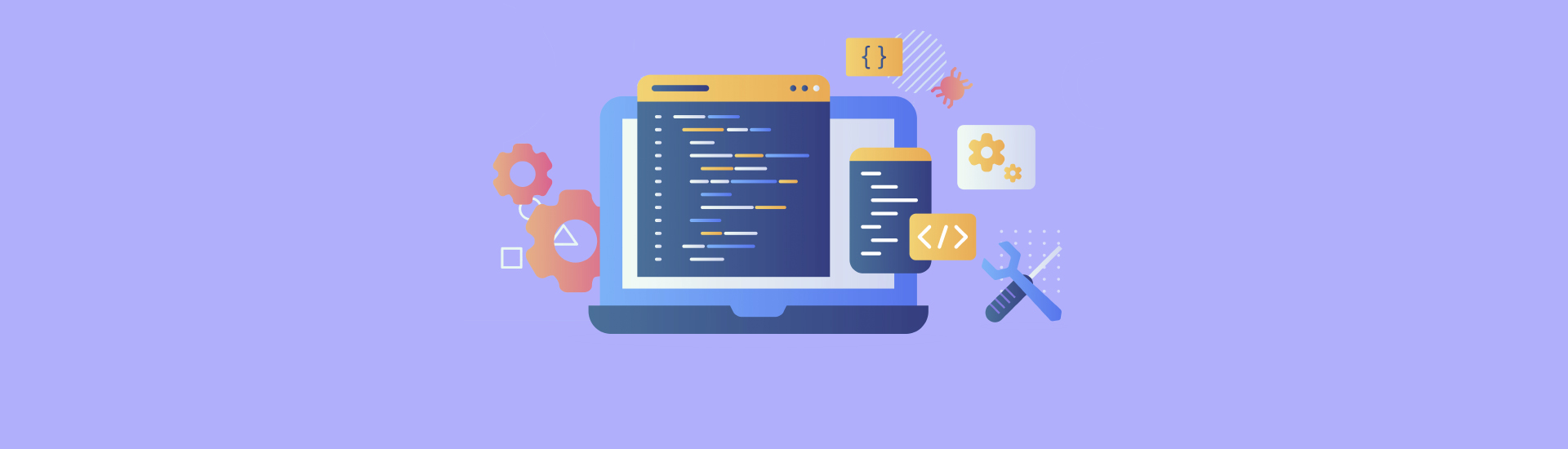
 8 025
8 025 






 0
0 











 Разберем 11 самых важных жизненных вопросов
Разберем 11 самых важных жизненных вопросов






