

- Инструменты для работы с текстом в Adobe Illustrator
- Панели для работы с текстом в Adobe Illustrator
- Строчный и блочный текст в Adobe Illustrator
- Размещение текста в Adobe Illustrator по кривой
- Размещение текста в AI внутри области
- Другие полезные фишки для работы с текстом в AI
-
Пройди тест и узнай, какая сфера тебе подходит:
айти, дизайн или маркетинг.Бесплатно от Geekbrains
Инструменты для работы с текстом в Adobe Illustrator
Принципы создания и редактирования текстовых объектов сходны во всех графических редакторах. Можно изменить тип шрифта, его размер, начертание (курсив, полужирный, подчёркнутый и т.д.). Не является исключением в этом отношении и Adobe Illustrator. Вместе с тем, многие задачи он позволяет выполнить значительно проще и быстрее, а сами эффекты гораздо разнообразнее, чем в других программах.
Так, Illustrator позволяет обрабатывать текст как полноценное векторное изображение, которое можно привязать к произвольной кривой, использовать его для окантовки иных элементов, оформить с применением различных кистей, градиентной заливки и др.
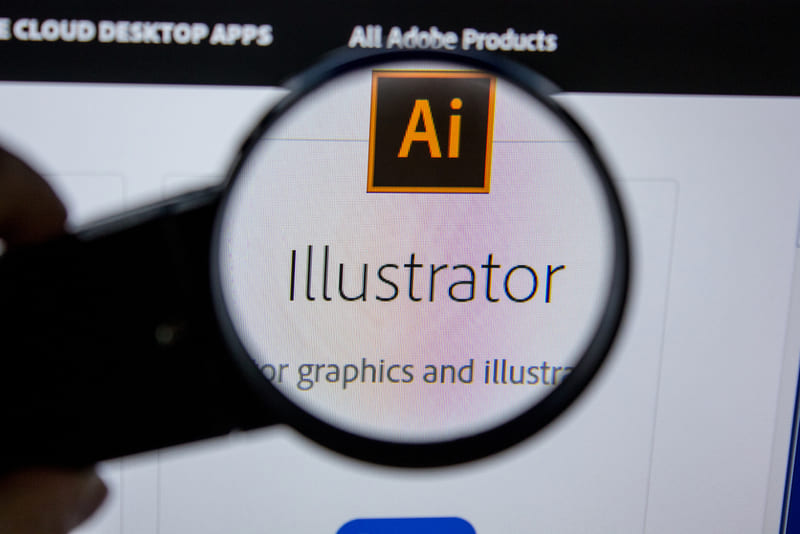
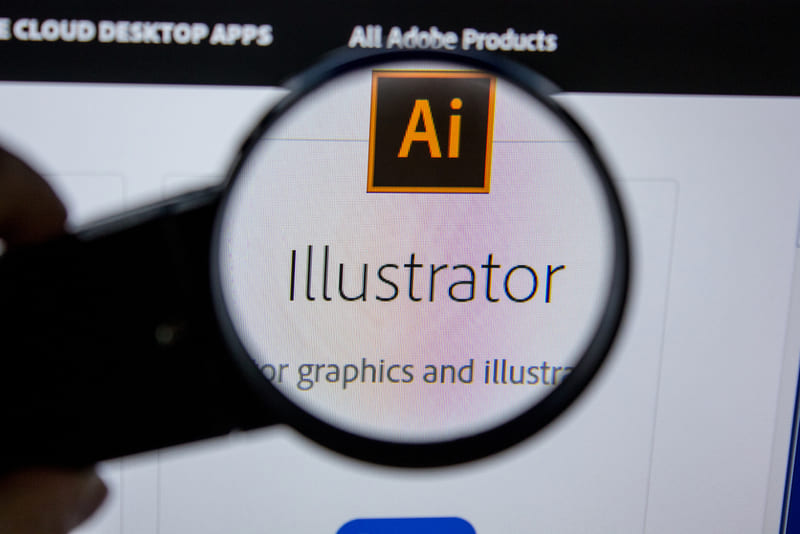
Доступ к инструментам для работы с текстом в Adobe Illustrator осуществляется через иконку Текст (Type Tool) на панели инструментов. Щелкнув по ней, пользователь получает доступ к широчайшим возможностям редактирования и оформления любых надписей.
- Type Tool (надпись по горизонтали);
- Area Type Tool (надпись внутри области);
- Path Type Tool (надпись по пути);
- Vertical Type Tool (надпись по вертикали);
- Vertical Area Type Tool (надпись по вертикали, размещенная внутри области);
- Vertical Path Type Tool (надпись по вертикали по пути).
При вводе нового текста он по умолчанию получает 12 кегль и шрифт Arial Cyrillic regular. Чтобы изменить эти параметры, надпись нужно выделить курсором, кликнуть правой кнопкой мыши и в контекстном меню указать нужные значения. При этом буквенные символы вводятся как векторные изображения, и для них можно использовать опции Direct Selection или Selection, выполняя с выделенными фрагментами желаемые действия.
Панели для работы с текстом в Adobe Illustrator
Меню Type Tool содержит лишь часть возможностей Illustrator для редактирования текстовых элементов. Дополнительные возможности скрыты в меню Window > Workspace > [Type]. Рассмотрим их подробнее.
входят в ТОП-30 с доходом
от 210 000 ₽/мес

Скачивайте и используйте уже сегодня:


Топ-30 самых востребованных и высокооплачиваемых профессий 2023
Поможет разобраться в актуальной ситуации на рынке труда

Подборка 50+ бесплатных нейросетей для упрощения работы и увеличения заработка
Только проверенные нейросети с доступом из России и свободным использованием

ТОП-100 площадок для поиска работы от GeekBrains
Список проверенных ресурсов реальных вакансий с доходом от 210 000 ₽
Панель Character (Window> Type> Character)
Предоставляет основные инструменты для изменения надписей, позволяя редактировать как весь текст, так и отдельные символы. Пристального внимания заслуживают следующие опции:
- Font family (группа шрифтов; например, Myriad Pro).
- Font style (позволяет задать стиль шрифта – курсив, подчеркнутый, зачёркнутый и т.д.).
- Leading (высота линий).
- Kerning (промежуток между кернинговыми парами).
- Tracking (промежуток между выбранными символами).
- Horizontal scale (ширина символа).
- Vertical scale (высота символов).
- Baseline shift (высота основного текста).
- Character rotation (поворот текста на заданное число градусов).
Панель Paragraph (Window > Type > Paragraph)
Позволяет совершать различные манипуляции с абзацами.
Аналогично Word, здесь можно выставить опцию переноса слов. В этом случае они будут разбиваться по слогам через дефис в соответствии с алгоритмами, заданными для языка. Для корректного переноса нужно правильно указать язык.
Панель Open Type (Window > Type > Open Type)
Позволяет настраивать параметры шрифтов типа Open Type.
Читайте также!


Панель Glyph (Window > Type > Glyphs)
Позволяет вводить дополнительные символы, которые поддерживаются выбранным шрифтом.
Клик по символу позволяет тут же вставить его в текстовый блок. Также можно настроить размер эскизов для предварительного просмотра.
Панель Character Styles (Window > Type > Character Styles)
Содержит набор удобных инструментов для операций с повторяющимися стилями. Можно указать требуемые параметры и применять их к имеющимся и вновь вводимым текстовым объектам.
Так, если надпись выполнена 12 кеглем и шрифтом Arial красного цвета, можно эти параметры сохранить в виде стиля, применить его к другим текстовым объектам. В дальнейшем при изменении параметров сохраненного стиля будет изменяться оформление всех надписей, к которым он применен.
Панель Paragraph Styles (Window > Type > Paragraph Styles)
Стили, задаваемые для абзацев. Могут применяться и к произвольному тексту.
Панель Tabs (Window > Type > Tabs)
Позволяет делать отступы для выбранного текста. Напоминает панель «Линейка» в Word.
Type Tool
Содержит инструменты, необходимость в которых возникает при редактировании текста в Adobe Illustrator чаще всего.
Строчный и блочный текст в Adobe Illustrator
Текстовые блоки в Illustrator могут быть двух видов: строчные и блочные. Между ними имеются существенные различия.
Новые версии программы при нажатии на любой инструмент вставляют текст по умолчанию Lorem ipsum. Его можно легко удалить.
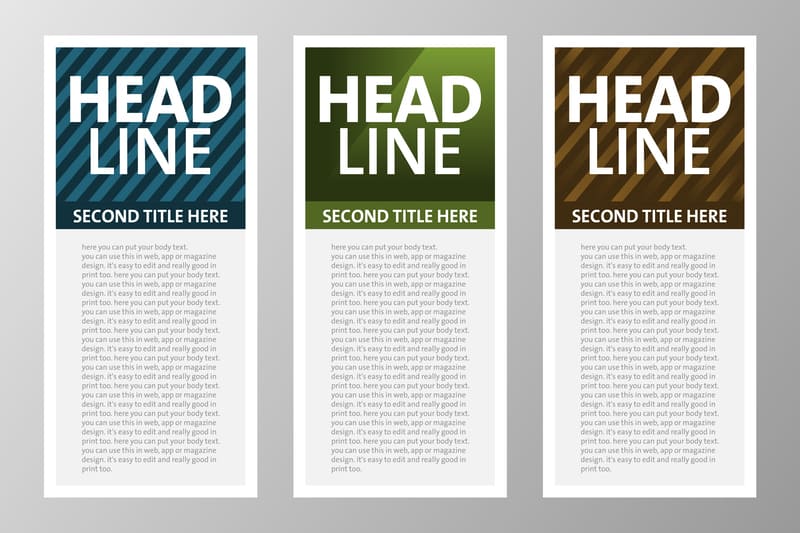
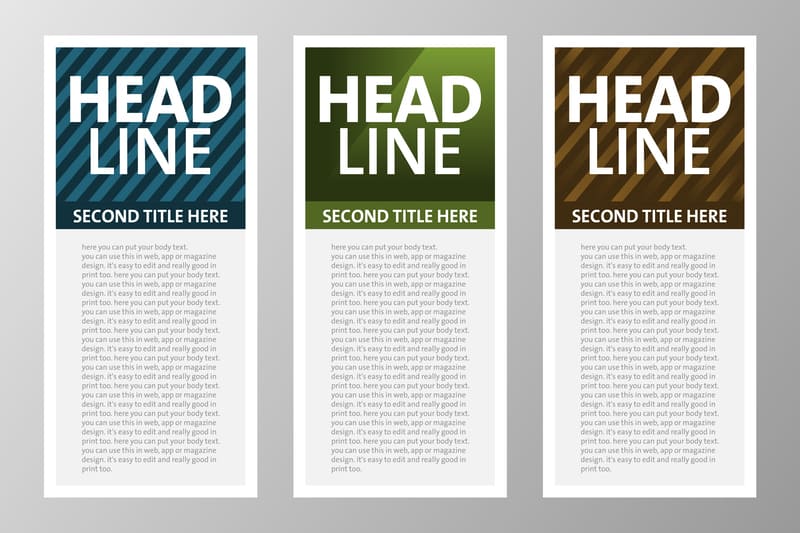
Строчный текст вы вводите как в обычном текстовом редакторе. Буквы будут печататься в строчку, пока пользователь не нажмет Enter и не перенесет курсор на новую строку.
Данный способ подходит для коротких текстовых элементов: заголовков, оформления номеров текстовых блоков и т.д. Многие стандартные манипуляции вроде выравнивания по ширине и автопереноса текста при изменении размера текстового поля здесь не работают.
Чтобы соотношение высоты и ширины оставалось неизменным, растягивать ее нужно, удерживая клавишу Shift. На практике это зачастую оказывается удобнее, чем изменять кегль вручную.
Блочный текст отличается тем, что он привязывается к заранее заданной рамке. Сначала ее нужно начертить при помощи курсора, а затем, когда в ней появится мигающая отметка, можно напечатать текст или вставить заранее сохраненную надпись. Такой принцип хорошо подходит для размещения текста в одной или нескольких колонках, размеры и пропорции которых должны оставаться неизменными.
Скачать файлФорма рамки изменяется при помощи чёрной стрелки у ее границы. Для изменения размера шрифта потребуется указать новый кегль вручную.
Отдельные ограничения для каждого из этих типов текста не создают проблем, так как режим можно легко изменить двойным кликом по кружку справа от надписи.
Для корректного преобразования строчного текста в блочный нужно удалить из него введенные вручную отступы новой строки. Их можно увидеть, активировав режим (Tyle> Show Hidden Characters), который показывает скрытые символы.
Размещение текста в Adobe Illustrator по кривой
В раскрывающемся меню Type Tool можно увидеть инструмент Path Type Tool. Он позволяет разместить тест вдоль произвольной кривой. Так, можно при помощи опции Pen (Перо) нарисовать линию любой формы (при этом она не должна иметь заданных параметров заливки и границы). Далее при помощи опции Path Type Tool нужно кликнуть в начале кривой, а затем набрать нужный текст. Закончив ввод, можно настроить те же параметры, которые задаются и для любого другого текстового элемента.
Если внешний вид надписи не понравился, то нужно выбрать инструмент Direct Selection, поставить курсор мыши на перпендикулярный отрезок в начале надписи, зажать левую кнопку мыши и сдвинуть текст относительно кривой, приведя его к желаемому виду.
Также Adobe Illustrator позволяет редактировать текст, размещая его по окружности. Например, вокруг произвольного элемента на изображении можно нарисовать круговой контур, а затем разместить вдоль этого контура текст при помощи все той же опции Path Type Tool. Далее можно указать иные параметры надписи: шрифт, цвет и др.
на обучение «Дизайнер интерфейсов (UX/UI)» до 26 октября
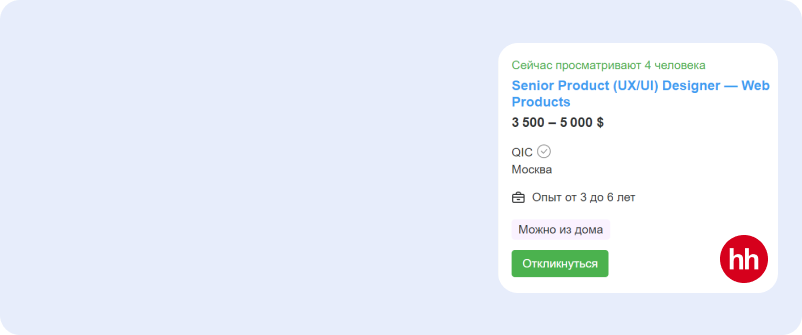
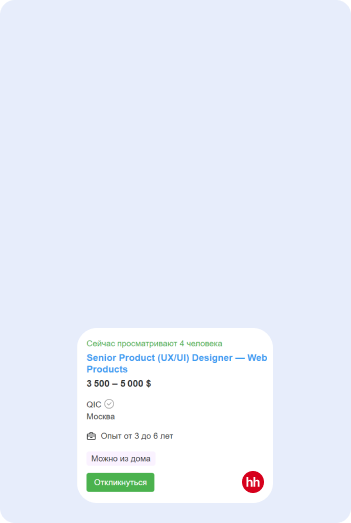
Если нужно поместить круговую надпись внутри объекта, то это тоже не составляет труда. Нужно лишь задать нужный диаметр контура, чтобы текст оказался в нужном месте. Но есть и другой способ. На панели Character есть инструмент Baseline Shift (смещение относительно основной линии). Если его величина принимает отрицательное значение, то надпись перенесётся на другую сторону относительно кривой.
Часто требуется разместить текст вдоль отдельного участка окружности, например, в нижней ее части. Если повернуть текст, уже введенный вдоль кривой, то он будет отображаться в перевернутом виде. Чтобы он расположился правильно, нужно выделить надпись при помощи инструмента Selection, а затем перетянуть ее начало на нужный участок изображения. Аналогичным образом текст можно поместить и внутри объекта при помощи параметра Baseline Shift (смещение относительно основной линии), задав ему отрицательное значение.
Придать надписи эффектный вид поможет инструмент Spiral. Он позволяет добавить в Adobe Illustrator текст, скрученный по спирали. Для этого сначала нужно нарисовать кривую соответствующей формы с несколькими витками. Затем кликнуть по любому ее участку и ввести текст, указав необходимые параметры размера, шрифта и т.д. Кроме того, можно сделать шрифт уменьшающимся при перемещении вдоль спирали.
 ТОП-100 площадок для поиска работы от GeekBrains
ТОП-100 площадок для поиска работы от GeekBrains
 20 профессий 2023 года, с доходом от 150 000 рублей
20 профессий 2023 года, с доходом от 150 000 рублей
 Чек-лист «Как успешно пройти собеседование»
Чек-лист «Как успешно пройти собеседование»
Для этого требуется в режиме Path Type Tool последовательно уменьшить размер шрифта на один пиксел в блоке Character. Если к такой надписи подобрать подходящий фон, то полученное изображение будет выглядеть очень ярко и необычно.
Размещение текста в AI внутри области
Опция Area Type Tool (текст внутри области) позволяет разместить надпись внутри ограниченного блока.
В качестве примера рассмотрим создание выноски. Нарисуйте прямоугольник со скругленными углами, затем при помощи инструмента Pen (перо) задайте в нижней части фигуры две угловые точки. Точку, расположенную левее, нужно растянуть в виде направляющего угла. Имейте в виду, что, если она будет использована в качестве формы, внутри которой размещается текст, в дальнейшем не получится задать для надписи параметры границы и заливки.
Нужно скопировать выноску и поместить ее на передний план при помощи опции Edit=>Paste in Front (Редактирование=>Вставить на передний план). Одну выноску выделите командой Direct Selection, нажмите Area Type Tool (текст внутри области), кликните по границе рамки и напечатайте нужный текст.
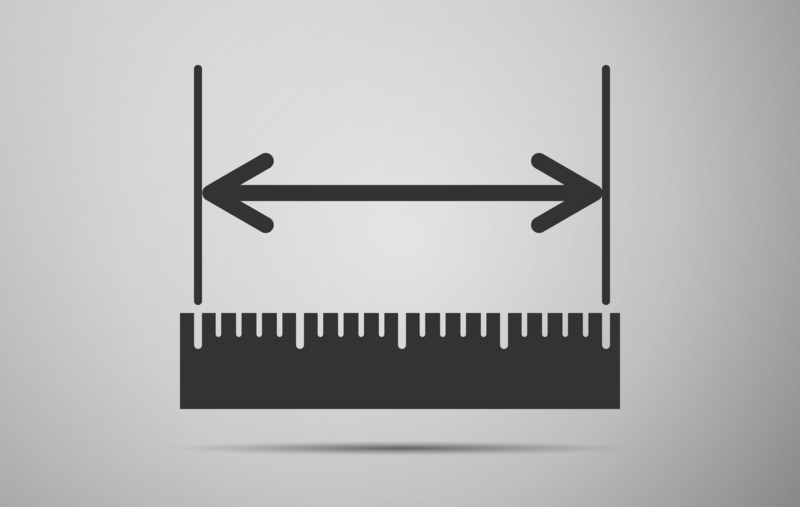
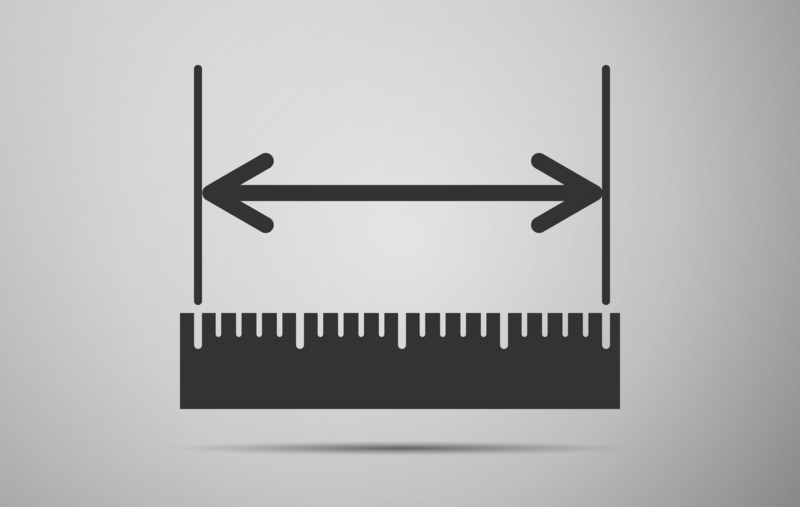
Возможно, что получившаяся выноска не будет соответствовать размеру области. Тогда нужно поочередно выделить выноски с текстом и без него, а затем изменить их размеры. На панели Character следует открыть вкладку Paragraph и кликнуть по значку Align Center (выровнять по центру). Задайте другие параметры шрифта. Можно добавить к тексту тень, для этого воспользуйтесь опцией Effect=>Stylize=>Drop Shadow.
Другие полезные фишки для работы с текстом в AI
- Перенос надписи в новый блок
Если на блоке с текстовыми данными кликнуть по красному крестику, то программа создаст еще один такой же блок аналогичных размеров. Если при вводе текста в первом из них закончится свободное место, то надпись будет автоматически перенесена во второй.
- Удаление пустых объектов
В Adobe Illustrator можно не только изменить текст, но и автоматически удалить текстовые поля, в которых нет надписей. Для этого нужно выполнить команду. Object> Path> Clean Up и выбирать Empty Text Paths. Это гораздо удобнее, чем вручную искать пустые блоки и удалять каждый из них.
Читайте также!


- Текст по контуру
Если воспользоваться инструментом «Текст по контуру» (Type on Path Tool), то можно вводить текст вдоль заданного контура. Для этого нужно кликнуть в нужной точке линии, а затем ввести надпись.
Для перемещения текстового блока нужно в режиме Selection Tool помесить курсор мыши на начальную точку, зажать левую кнопку и передвинуть блок в нужное место.
Эта статья дает базовое представление о том, как сделать текст в Adobe Illustrator. Этих данных достаточно для разработки логотипов, создания одиночных надписей с эффектным визуальным оформлением. Однако, если приходится решать более сложные задачи вроде верстки газетных страниц и другой полиграфической продукции, то рекомендуется обратиться к официальным обучающим материалам. Их можно легко найти на сайте компании Adobe.

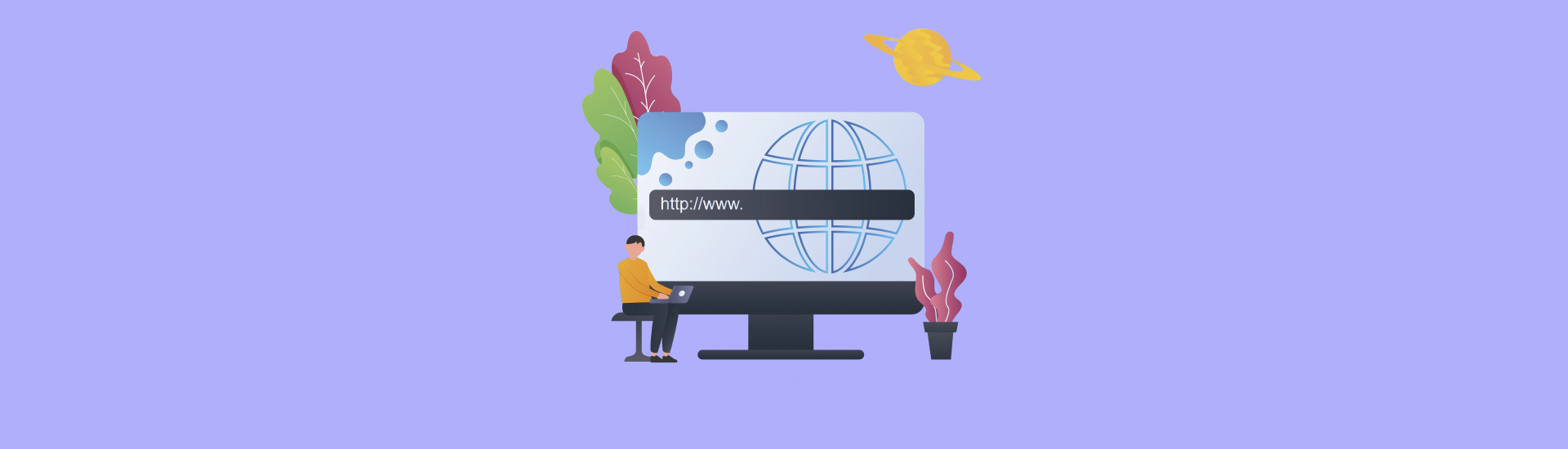
 21 166
21 166 






 0
0 











 Разберем 11 самых важных жизненных вопросов
Разберем 11 самых важных жизненных вопросов






