

В статье рассказывается:
- Как закрепить строку в Excel при прокрутке и печати
- Закрепление двух и более строк в Excel при прокрутке
- Как закрепить столбец в Excel при прокрутке
- Закрепление двух и более столбцов в Excel
- Закрепление строки и столбца в Excel одновременно
- Как закрепить строку в Excel 2003 или 2000
- Как закрепить строку или столбец в Excel при прокрутке в Google-таблице
- Часто задаваемые вопросы о закреплении строки в Excel при прокрутке
-
Пройди тест и узнай, какая сфера тебе подходит:
айти, дизайн или маркетинг.Бесплатно от Geekbrains
Как закрепить строку в Excel при прокрутке и печати
В процессе составления отчетов, сводных таблиц и прочих документов, содержащих большие объемы информации, пользователю нужно постоянно перемещаться между ячейками, которые находятся на большом расстоянии друг от друга. Чтобы упростить задачу, можно прикрепить те или иные области в определенное место документа. После этого они будут всегда отображаться при просмотре страницы.
При работе с документом, который включает в себя заголовки и большое количество строк, заголовок теряется при просмотре листа.
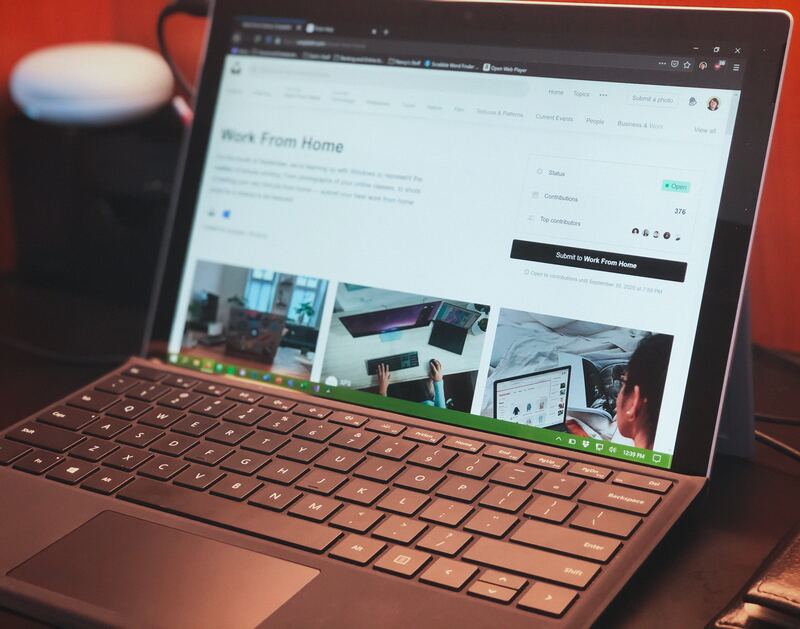
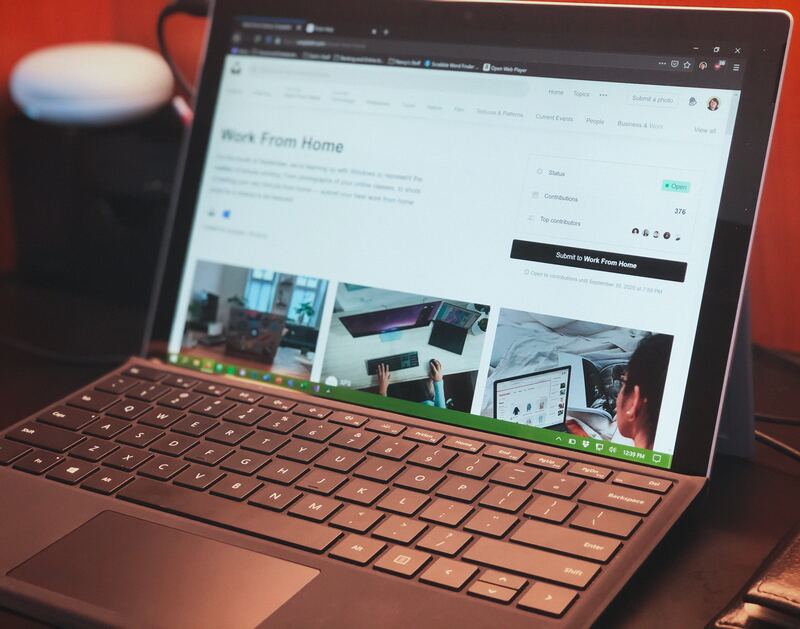
В целях решения данной проблемы можно закрепить верхнюю строку листа в Excel. Пользователю нужно:
- Открыть раздел «Вид».
- Нажать на «Окно».
- Кликнуть по пункту «Закрепить области».
- Выбрать «Закрепить верхнюю строку».
входят в ТОП-30 с доходом
от 210 000 ₽/мес

Скачивайте и используйте уже сегодня:


Топ-30 самых востребованных и высокооплачиваемых профессий 2023
Поможет разобраться в актуальной ситуации на рынке труда

Подборка 50+ бесплатных нейросетей для упрощения работы и увеличения заработка
Только проверенные нейросети с доступом из России и свободным использованием

ТОП-100 площадок для поиска работы от GeekBrains
Список проверенных ресурсов реальных вакансий с доходом от 210 000 ₽
После выполнения этих действий отобразится серая тонкая строка с закрепленной областью. Важные элементы будут всегда перед глазами при перемещении по документу.
Закрепление двух и более строк в Excel при прокрутке
Заголовки таблицы могут занимать две и более строки. В этом случае пользователю потребуется:
- Выделить крайнюю левую ячейку (она расположена под строчками с заголовками).
- Открыть раздел «Вид» => подраздел «Окно» => пункт «Закрепить области».
- Кликнуть по «Закрепить области».
Это позволит захватить строки в программе при пролистывании страницы.
Чтобы убрать фиксацию, пользователю необходимо:
- Открыть раздел «Вид» => подраздел «Окно» => пункт «Закрепить области».
- Кликнуть по «Снять закрепление областей».
Как закрепить столбец в Excel при прокрутке
Некоторые заголовки таблицы могут находиться в крайнем столбце слева. В таком случае при горизонтальной прокрутке элементы теряются, что усложняет работу с таблицей. Чтобы решить данную проблему, следует прикрепить первый столбец:
- Открыть раздел «Вид» => подраздел «Окно» => пункт «Закрепить области».
- Кликнуть по «Закрепить первый столбец».
Это позволит закрепить левый столбец, который будет отображаться в виде тонкой серой линии.
Читайте также!


Нужно учитывать, что снять прикрепление можно лишь одним способом: через меню «Закрепить области». Если нажать сочетание клавиш Ctrl+Z, то ничего не изменится.
Если пользователь добавит еще одну колонку перед той, что была ранее закреплена, то новый элемент также отобразится в серой строке.
Закрепление двух и более столбцов в Excel
Заголовки могут находиться сразу в нескольких колонках. Чтобы прикрепить эти строки, вам потребуется:
- Выделить первую ячейку сверху в колонке (она размещена за колонками, которые нужно закрепить).
- Открыть раздел «Вид» => подраздел «Окно» => пункт «Закрепить области».
- Кликнуть по «Закрепить области».
Тем самым пользователь сможет закрепить все колонки слева от выделенной ячейки, чтобы они не терялись при прокрутке.
Убрать прикрепленные элементы можно с помощью следующей последовательности действий:
- Открыть раздел «Вид» => подраздел «Окно» => пункт «Закрепить области».
- Кликнуть по «Снять закрепление областей».
Закрепление строки и столбца в Excel одновременно
Пользователю может потребоваться зафиксировать столбцы и строки одновременно, чтобы было проще обрабатывать большие объемы информации. В этом случае необходимо:
- Выделить ячейку, расположенную на пересечении столбцов и строк, которые требуется закрепить. При этом ячейка должна быть за пределами диапазона, сразу после нужных строк и столбцов.
- Открыть раздел «Вид» => подраздел «Окно» => пункт «Закрепить области».
- Кликнуть по «Закрепить области».


Это позволит закрепить строки и столбцы в Excel при прокрутке (как по горизонтали, так и по вертикали).
Чтобы убрать фиксацию, нужно воспользоваться уже упомянутой последовательностью действий:
- Открыть раздел «Вид» => подраздел «Окно» => пункт «Закрепить области».
- Нажать на кнопку «Снять закрепление областей».
 ТОП-100 площадок для поиска работы от GeekBrains
ТОП-100 площадок для поиска работы от GeekBrains
 20 профессий 2023 года, с доходом от 150 000 рублей
20 профессий 2023 года, с доходом от 150 000 рублей
 Чек-лист «Как успешно пройти собеседование»
Чек-лист «Как успешно пройти собеседование»
Как закрепить строку в Excel 2003 или 2000
Процедура закрепления строк в MS Office Excel 2003 и 2000 немного отличается. Сначала пользователю нужно перейти в меню «Окно». Захват строки выполняется так: выбор ячейки под ней, переход в раздел «Окно» — «Закрепить области». Чтобы закрепить столбец, потребуется выбрать ячейку, которая расположена слева от него.
Убрать фиксацию также очень просто. Сначала вам понадобится открыть «Окно». Затем нужно кликнуть по пункту «Снять закрепление областей». После этого элементы перестанут выделяться.
Как закрепить строку или столбец в Excel при прокрутке в Google-таблице
Как закрепить строки в Google Таблицах
Чтобы одна или сразу несколько строк были заблокированы в определенном месте при вертикальной прокрутке в Google-таблице, пользователю нужно выполнить следующие шаги:
- Перейти во вкладку «Вид».
- Открыть меню «Закрепить».
- Кликнуть по кнопке «1 строку».
- Прокрутить документ вниз. Строка с номером 1 должна всегда отображаться в видимой области. Чтобы закрепить первые две строки, потребуется выбрать соответствующий вариант в меню. Если же необходимо зафиксировать диапазон строк, то нужно указать ту, которая будет последней.
- Еще раз открыть меню «Закрепить».
- Выбрать «До строки N» (N – это номер выделенной строки).
Чтобы убрать фиксацию строк, нужно открыть то же самое меню. Затем потребуется нажать на кнопку «Не закреплять строки». Таким образом, пользователь сможет открепить весь диапазон, который он указывал ранее.
Как закрепить столбцы в Google Таблицах
Для закрепления столбцов в Google -таблицах пользователю нужно выполнить примерно ту же последовательность действий, что и в случае с фиксацией строк. Если сделать все правильно, то важные элементы будут отображаться при прокрутке таблицы по горизонтали. Это редко используемая настройка, однако в некоторых ситуациях она очень удобна.


Пользователю нужно:
- Открыть вышеупомянутое меню «Закрепить».
- Перейти во второй блок, который содержит те же параметры закрепления, что и при настройке строк.
- Разделить или удалить объединенные строки, если программа отобразит сообщение об ошибке. В противном случае захватить элементы не получится.
После этого можно прокрутить страницу по горизонтали. Если пользователь сделал все правильно, то нужные столбцы будут отображаться в закрепленной области.
Чтобы убрать фиксацию столбцов, необходимо перейти в то же меню «Закрепить». После этого необходимо найти пункт с соответствующим названием и нажать на него.
Таким образом, закрепление определенной области в Google-таблицах – простая задача, которая решается в несколько кликов. Это позволит не упускать из виду нужный диапазон при прокрутке страницы. Зачастую это просто необходимо (к примеру, при работе с большим объемом данных).
Часто задаваемые вопросы о закреплении строки в Excel при прокрутке
Что нужно сделать, чтобы залить или выделить зафиксированную строку цветом?
Чтобы определенную область можно было быстро обнаружить на фоне обычных строк, необходимо выделить ее тем или иным цветом.
Пользователю потребуется выделить цифру один (1), которая находится слева от строки. Для этого нужно кликнуть по ней. Затем следует открыть инструмент «Заливка» и указать подходящий цвет выделения. Если предложенные варианты вас не устраивают, то следует кликнуть по кнопке «Другие цвета».
на курсы от GeekBrains до 13 июля


Возможно ли зафиксировать в Excel только одну ячейку?
Нет, это сделать нельзя. Ограничение объясняется особенностями механики программы и двухмерностью данных в Excel. Если бы разработчики все же решили внедрить эту функцию, то при скролле зафиксированная ячейка постоянно бы перемещалась (по горизонтали или вертикали). Таким образом, она бы меняла свою позицию относительно той или иной оси.
Читайте также!


Если пользователю необходимо выполнить более сложные задачи, связанные с закреплением строк в Excel, то имеет смысл задействовать дополнительные листы. На них можно сформировать альтернативные варианты таблицы с новыми свойствами.

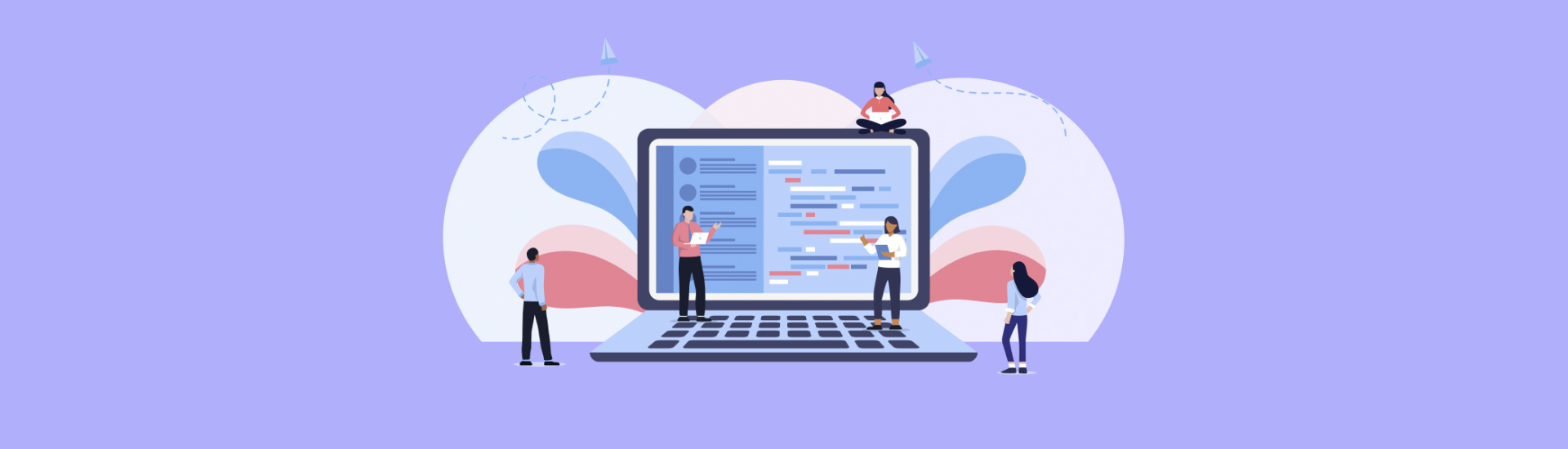
 22 870
22 870 

 0
0 











 Разберем 11 самых важных жизненных вопросов
Разберем 11 самых важных жизненных вопросов






