

В статье рассказывается:
- Суть сортировки в Еxcel
- Быстрая и настраиваемая сортировка в Excel
- Сортировка по цвету ячейки и по шрифту
- Сортировка в Excel по нескольким столбцам
- Сортировка строк в Excel
- Случайная сортировка в Excel
- Динамическая сортировка таблицы в Excel
- Сортировка значений по дате и времени
- Сортировка слева направо
- Часто задаваемые вопросы о сортировке в Excel
-
Пройди тест и узнай, какая сфера тебе подходит:
айти, дизайн или маркетинг.Бесплатно от Geekbrains
Суть сортировки в Еxcel
Процесс сортировки в Microsoft Excel является значимым этапом в анализе и обработке данных. Независимо от того, стремимся ли мы упорядочить тексты по алфавиту, числам от меньших к большим или строки в соответствии с цветовыми предпочтениями, этот процесс с большим потенциалом. Умелая сортировка данных придает им визуальную ясность, делает возможным рационально управлять товарными запасами, находить нужную информацию и, в конечном итоге, делать более обоснованные решения.
Способности сортировки охватывают широкий спектр данных: текстовые значения (по алфавиту или наоборот), числа (от минимального до максимального и наоборот), а также даты и время (по хронологии или в обратном направлении) — все это можно упорядочить, будь то в одном столбце или между несколькими. Помимо этого, сортировка может быть выполнена на базе заранее созданных пользовательских списков (например, списки «Высокий», «Средний» и «Низкий») или даже по форматам (цвету и стилю шрифта, значкам).


Важно помнить, что опции «Автофильтр» и условное форматирование могут использоваться для быстрого поиска наибольших и наименьших значений в диапазоне данных.
входят в ТОП-30 с доходом
от 210 000 ₽/мес

Скачивайте и используйте уже сегодня:


Топ-30 самых востребованных и высокооплачиваемых профессий 2023
Поможет разобраться в актуальной ситуации на рынке труда

Подборка 50+ бесплатных нейросетей для упрощения работы и увеличения заработка
Только проверенные нейросети с доступом из России и свободным использованием

ТОП-100 площадок для поиска работы от GeekBrains
Список проверенных ресурсов реальных вакансий с доходом от 210 000 ₽
Быстрая и настраиваемая сортировка в Excel
В мире Excel существуют два уровня сортировки: настраиваемая и быстрая.
Быстрая сортировка обеспечивает мгновенное построение данных в столбце в алфавитном, числовом или даже цветовом порядке.
- Выберите столбец с данными: просто кликните по заголовку интересующей колонки. Перейдите в меню «Редактирование», что расположено в верхнем меню таблицы.
- Нажмите на «Сортировка и фильтр» в выпадающем меню «Редактирование».
- Отметьте нужный тип сортировки в Excel: либо по числам от большего к меньшему или наоборот, либо по алфавиту для текстовых значений.
- Подтвердите свой выбор, и информация мгновенно упорядочится. Вы увидите, что ваш диапазон данных построен в соответствии с выбранным параметром. Если что-то пойдет не так, всегда можно вернуться назад, используя комбинацию клавиш «Ctrl+ Z».
Индивидуальная или настраиваемая сортировка представляет собой более изысканный метод, который позволяет учитывать несколько критериев для обработки данных. Она применяется, когда требуется упорядочить информацию сразу по нескольким параметрам.
- Как и ранее, активируем интересующий нас столбец. Затем переходим в меню «Редактирование».
- Выбираем «Индивидуальная сортировка» из данного меню. Теперь определяемся с диапазоном: либо с расширением, либо без.
- Отмечаем «Уровень 1» в открывшемся окне «Индивидуальная сортировка».
- Выделяем интересующий нас столбец из доступных.
- Выбираем тип сортировки в Excel: по значению в ячейке, цвету, шрифту и так далее.
- Определяем направление сортировки: в возрастающем или убывающем порядке.
- Подтверждаем настройки, нажав «ОК». Ваши данные будут упорядочены согласно вашим параметрам.
Читайте также!


При внесении изменений в ячейки, которые уже подверглись сортировке, настройки могут потерять актуальность. Для сохранения корректности данных рекомендуется проводить данный процесс заново.
Сортировка по цвету ячейки и по шрифту
Рассмотрим еще один вид форматирования:
- Отберите столбец с данными, содержащий ячейки с разноцветными обозначениями или текст с изменяющимся цветом шрифта. Перейдите во вкладку «Редактирование» и выберите опцию «Сортировка».
- Выберите «Преимущественно ячейки с выбранным цветом» или «Преимущественно ячейки с выбранным стилем шрифта» в зависимости от того, что вы хотите выделить.
- Подтвердите выполнение, нажав на «Автоматически расширить диапазон».
Если пользователь желает определить последовательность построения данных по цветам, нужно при выборе инструмента сортировки остановиться на настраиваемой.


Аналогично производится сортировка по типу шрифта.
Сортировка в Excel по нескольким столбцам
Для этого потребуется следующая последовательность действий:
- В меню «Таблица» в верхней части экрана выберите «Редактирование» и перейдите к позиции «Многомерная (настраиваемая) сортировка». Задайте параметры первого уровня сортировки, указав столбец и порядок сортировки, например, числа по возрастанию.
- Нажмите «Добавить дополнительный уровень сортировки», чтобы внести второй параметр.
- Заполните необходимые поля для данного процесса.
В Excel предусмотрены множественные уровни сортировки, позволяющие по-особенному построить данные.
Сортировка строк в Excel
Процесс упорядочивания данных в столбцах – это встроенная функция в электронных таблицах Excel. Для организации упорядоченных строк выполните следующие действия:
- Перейдите к «Многомерной сортировке».
- Выберите опцию «Столбцы для упорядочивания».
- Подтвердите выполнение, после чего откроются поля для задания условий сортировки по строкам.
Таким образом, можно производить многофакторную сортировку в Excel.
 ТОП-100 площадок для поиска работы от GeekBrains
ТОП-100 площадок для поиска работы от GeekBrains
 20 профессий 2023 года, с доходом от 150 000 рублей
20 профессий 2023 года, с доходом от 150 000 рублей
 Чек-лист «Как успешно пройти собеседование»
Чек-лист «Как успешно пройти собеседование»
Случайная сортировка в Excel
Стандартные опции сортировки в Excel не включают опцию случайного упорядочивания данных в столбце. Но эту проблему можно устранить, применяя функцию СЛЧИС.
Пример того, как можно упорядочить набор чисел в случайном порядке:
- Сначала введите функцию СЛЧИС (Случайное число) в соседнюю ячейку и подтвердите ее командой Enter. После этого распространите формулу на весь столбец и получите случайную последовательность чисел.
- Затем проведите упорядочивание полученных значений в столбце в порядке увеличения или уменьшения – это распределит исходную последовательность чисел в случайном порядке.
Динамическая сортировка таблицы в Excel
Традиционный метод сортировки в Excel не автоматически обновляется при внесении изменений в данные, что может сделать его неактуальным. Тем не менее, существует способ придать сортировке динамичность, используя формулы. Вот способ:
- Сортировка простых чисел. Допустим, у нас есть набор простых чисел, которые требуется упорядочить по возрастанию.
- Применение формулы. Перейдите к соседней ячейке и введите следующую формулу: =МИН(А:A;СТРОКА(А1)). В данной формуле диапазон указывается в виде всего столбца, а коэффициент СТРОКА ссылается на первую ячейку.
- Обновление данных. В случае изменения значений в исходном диапазоне сортировка автоматически обновится.
Если необходимо сделать сортировку в обратном порядке, поставьте в формуле МАКС.
Для динамической сортировки текстовых значений используются формулы массива:
- Подготовка исходных данных. Предположим, имеется список фруктов, расположенных в случайном порядке.
- Назовем столбец с фруктами. Выделите его и присвойте ему имя, например, «Фрукты» в поле имен рядом со строкой формул.
- В соседней ячейке пишем: =ИНДЕКС. Так как перед нами формула массива, нажимаем сочетание «Ctrl + Shift + Enter». Размножаем её на весь столбец.
- Если в исходную колонку будут добавляться строки, то вводим чуть модифицированную формулу: =ЕСЛИОШ. Добавим в диапазон «Фрукты» еще одно значение «помело» и проверим.
- Впоследствии, если будут добавляться новые строки в столбец «Фрукты», динамическая сортировка автоматически применится к данным.
Сортировка значений по дате и времени
Сортировку в Excel можно произвести по дате, месяцу и году, что очень важно при обработке массивов данных археологами, историками, палеонтологами и другими специалистами. Для этого:
- Выберите и выделите ячейку в столбце, который требуется отсортировать.
- Выбор типа сортировки. На вкладке «Главная» в разделе «Сортировка и фильтр».
Примечания:
- Проверьте, что значения в столбце даты и времени действительно имеют одноименный формат. В противном случае сортировка может дать непредсказуемые результаты. Если данные сохранены в текстовом формате, настройка может расположить их в алфавитном порядке, а не хронологическом.
- Если требуется сортировка по дням недели независимо от даты, измените формат ячеек, чтобы отобразить дни недели в текстовом виде. Для этого можно использовать функцию ТЕКСТ. В этом случае значения будут упорядочены по алфавиту, а не хронологии дней недели.
Сортировка слева направо
Обычная сортировка предлагает вертикальное распределение данных. Но Excel дает нам уникальную возможность упорядочивать значения слева направо – по горизонтали. Но путь к этой цели начинается с серии дополнительных шагов.
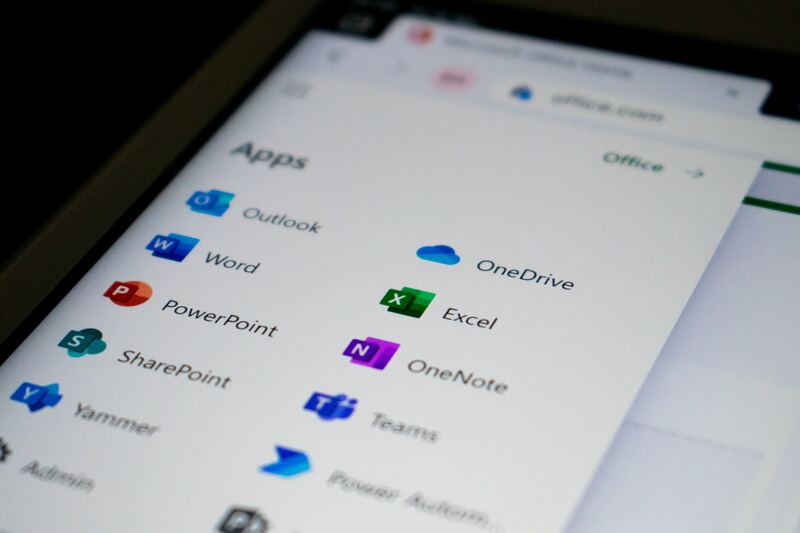
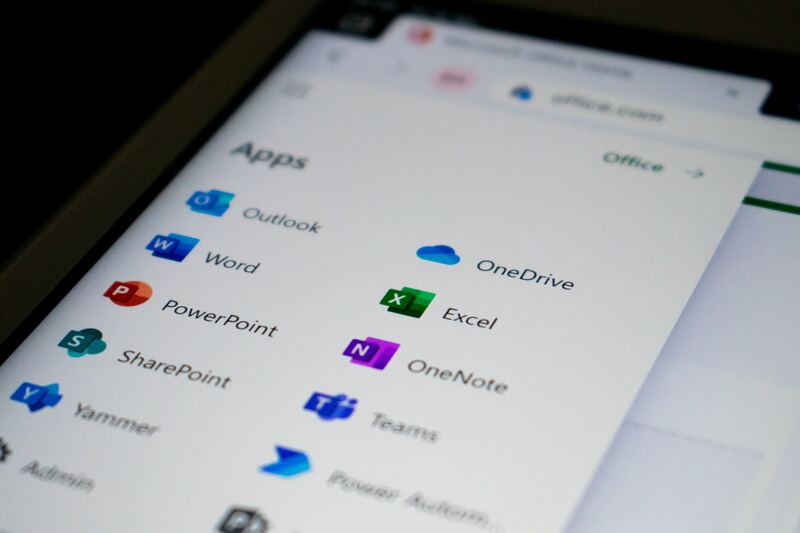
Традиционные таблицы не предоставляют возможности горизонтальной сортировки сразу по умолчанию. Сначала, чтобы разблокировать эту опцию, нам нужно превратить таблицу обратно в обычный диапазон: выделим ячейку внутри нее, затем перейдем на вкладку «Работа с таблицами» и выберем «Преобразовать в диапазон».
Далее порядок действий следующий:
- Определение «начальной» ячейки для нашей горизонтальной сортировки: выделим любую клетку внутри того диапазона, который мы намерены упорядочить.
- Запуск горизонтальной сортировки: переход во вкладку «Данные», а затем в раздел «Сортировка и фильтр» позволит нам нажать на кнопку «Сортировка».
- Тонкая настройка параметров: в момент появления окна сортировки мы выберем «Параметры».
- Определение направления упорядочивания по столбцам: на вкладке «Сортировать» в этом же окне «Параметры сортировки» мы сделаем выбор в пользу «Столбцов диапазона» и подтвердим операцию, нажав «ОК».
- Определение строки, где будет производиться горизонтальная сортировка: раздел «Строка» позволит нам указать номер строки, по которой наш диапазон будет упорядочен. Обычно она с заголовком столбца (например, строка 1).Если в строке заголовка имеется текст, а мы намерены упорядочить числа, дополнительная строка, вставленная перед диапазоном данных, позволит установить необходимые числовые значения.
- Выбор порядка горизонтальной сортировки. В разделе «Порядок» мы будем делать выбор между следующими опциями:
- Для текстовых значений: «От А до Я» или «От Я до А».
- Для числовых значений: «По возрастанию» или «По убыванию».
- Для дат и времени: «От старых к новым» или «От новых к старым».
Читайте также!
Функция «ЕСЛИ» в Excel: зачем нужна и как применятьПодробнее

- Горизонтальная сортировка с учетом цвета, шрифта или значков. Если потребуется упорядочить значения по цвету ячеек и шрифта или значкам, необходимо следовать этим указаниям:
- Перейти в раздел «Сортировка» и выбрать желаемую опцию (Цвет ячейки, Цвет шрифта или Значок ячейки).
- В разделе «Порядок» выбрать конкретный цвет или значок, а затем определить его позицию (Слева или справа).
Часто задаваемые вопросы о сортировке в Excel
Какие виды сортировки доступны в Excel?
Excel предоставляет нам три ключевых вида сортировки:
- Сортировка по возрастанию (от А до Я).
- Сортировка по убыванию (от Я до А).
- Пользовательская сортировка с возможностью установки разных критериев.
Как осуществить сортировку по части значения в столбце?
Для этой цели мы разбиваем столбец на фрагменты, чтобы целевое значение было в отдельной ячейке. Возможно, придется использовать текстовые функции или специальные инструменты для работы с текстом.
Как удалить упорядоченные списки?
Если необходимо избавиться от уже отсортированных списков, нужно выполнить следующие действия:
- Открываем диалоговое окно «Списки» согласно ранее описанным указаниям.
- Выбираем список, который требуется удалить, и активируем опцию «Удалить».
на курсы от GeekBrains до 02 ноября


Подберите способ сортировки, соответствующий вашим потребностям, с учетом того, что динамичная сортировка с применением специальных формул может изменяться при добавлении новых данных. Это может стать оптимальным решением в некоторых сценариях. Также не забудьте дать новому столбцу название, чтобы все пользователи Excel могли четко понимать его предназначение.

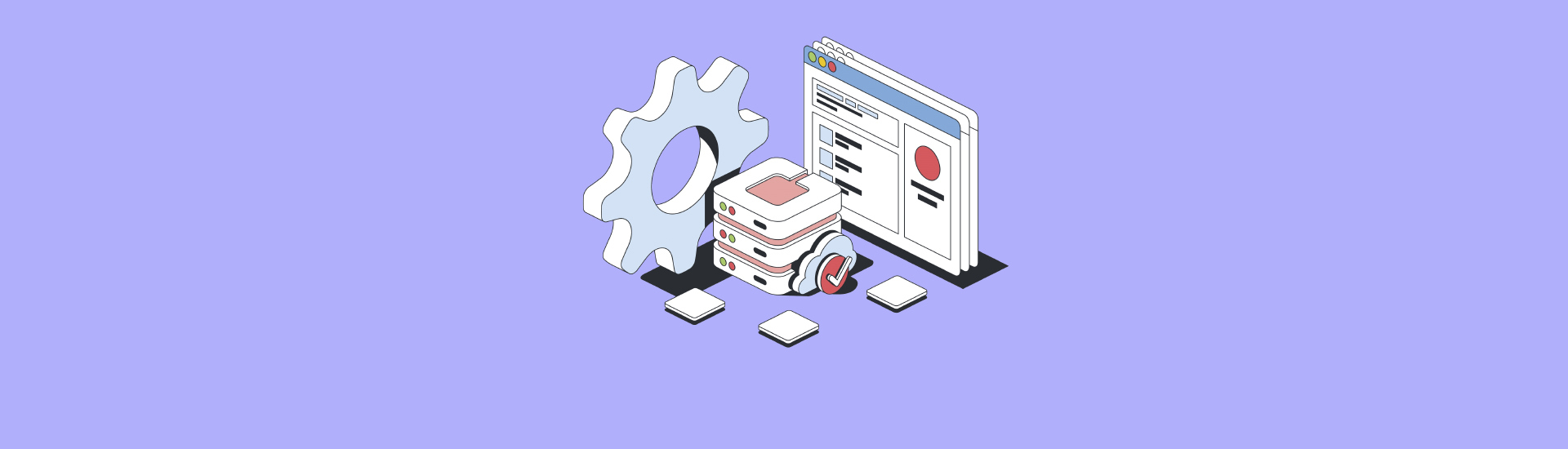
 58 826
58 826 

 0
0 











 Разберем 11 самых важных жизненных вопросов
Разберем 11 самых важных жизненных вопросов






