В статье рассказывается:
- IDE
- Установка Visual Studio
- Создание проекта в Visual Studio
- Hello world
- Интерактивное приложение на C#
-
Пройди тест и узнай, какая сфера тебе подходит:
айти, дизайн или маркетинг.Бесплатно от Geekbrains
IDE
Что же нам нужно для создания первого приложения? Во-первых, нужен текстовый редактор, в котором мы будем писать исходный код. Во-вторых, нам понадобится компилятор, который преобразует исходный код в исполняемый файл (например, .exe-файл в операционной системе Windows). В-третьих, нужен фреймворк .NET, который необходим для компиляции и запуска приложения — о фреймворке .NET мы говорили в предыдущей статье.
Все элементы, необходимые для создания первого приложения, объединены в специальной программе IDE (англ. Integrated Development Environment), а именно:
- Кодовый редактор
- Транслятор (компилятор и/или интерпретатор)
- Средства автоматизированной сборки
- Отладчик
Также IDE может включать в себя средства для интеграции с системами управления версиями и разнообразные инструменты для упрощения конструирования графического интерфейса пользователя. И это ещё не всё. Как правило, каждая IDE предназначена для нескольких языков программирования. Для разработки на языке C# можно выделить следующие среды разработки:
- Visual Studio. Разработана компанией Microsoft (так же, как и язык C#), поэтому является основной для создания приложений на C#.
- Project Rider. Это кроссплатформенная интегрированная среда разработки программного обеспечения для платформы .NET, разрабатываемая компанией JetBrains.
- Sharp Developer. Свободная среда разработки для языка C#, альтернатива Visual Studio .NET.
- Eclipse. Данная IDE предназначена в основном для разработки Java-приложений, но и на C# также можно создавать приложения.
- Visual Studio Code. Редактор исходного кода, разработанный Microsoft для Windows, Linux и macOS. Позиционируется как «лёгкий» редактор кода для кроссплатформенной разработки веб- и облачных приложений.
Создавать первое приложение на C# мы будем в интегрированной среде разработки Visual Studio. На официальном сайте доступны три версии продукта:
- Community – полнофункциональная, расширяемая и бесплатная версия интегрированной среды разработки для создания современных приложений Android, iOS и Windows, а также веб-приложений и облачных служб.
- Professional – платная версия, содержащая профессиональные инструменты и службы для индивидуальных разработчиков или небольших команд.
- Enterprise – платная версия, представляющая интегрированное комплексное решение для команд любого размера с высокими требованиями к качеству и масштабу.
Для создания приложений на C# будем использовать бесплатную и полнофункциональную среду разработки — Visual Studio Community 2019.
входят в ТОП-30 с доходом
от 210 000 ₽/мес

Скачивайте и используйте уже сегодня:


Топ-30 самых востребованных и высокооплачиваемых профессий 2023
Поможет разобраться в актуальной ситуации на рынке труда

Подборка 50+ бесплатных нейросетей для упрощения работы и увеличения заработка
Только проверенные нейросети с доступом из России и свободным использованием

ТОП-100 площадок для поиска работы от GeekBrains
Список проверенных ресурсов реальных вакансий с доходом от 210 000 ₽
Установка Visual Studio
После загрузки необходимо запустить установщик. В открывшемся окне нам предложат выбрать те компоненты, которые мы хотим установить вместе с Visual Studio. Стоит отметить, что Visual Studio — очень функциональная среда разработки и позволяет разрабатывать приложения с помощью множества языков и платформ.
В нашем случае интересен прежде всего C# и .NET Core, поэтому в наборе рабочих нагрузок можно выбрать только пункт «Кроссплатформенная разработка .NET Core». Можно выбрать и больше опций или вообще все опции, однако стоит учитывать свободный размер на жёстком диске — чем больше опций будет выбрано, тем больше места на диске будет занято.
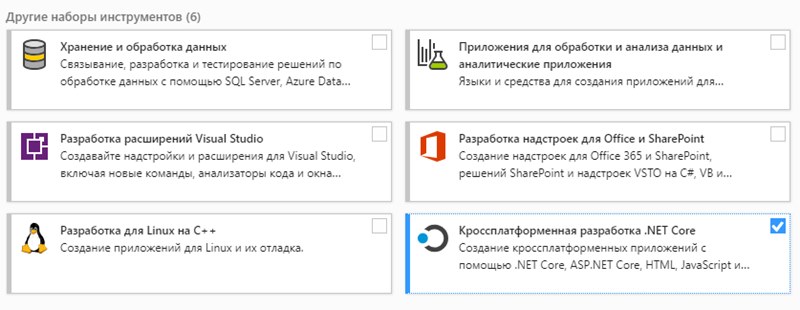
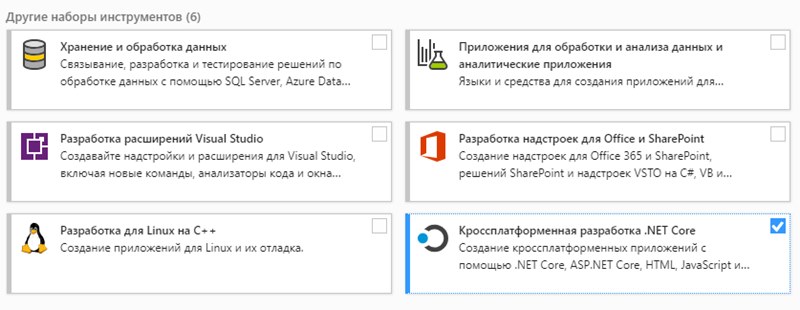
При инсталляции Visual Studio на ваш компьютер будут установлены все необходимые инструменты для разработки программ, в том числе фреймворк .NET Core. Установка успешна? Начинаем писать программу!
Создание проекта в Visual Studio
Откройте Visual Studio и на стартовом экране выберите пункт «Создание проекта».
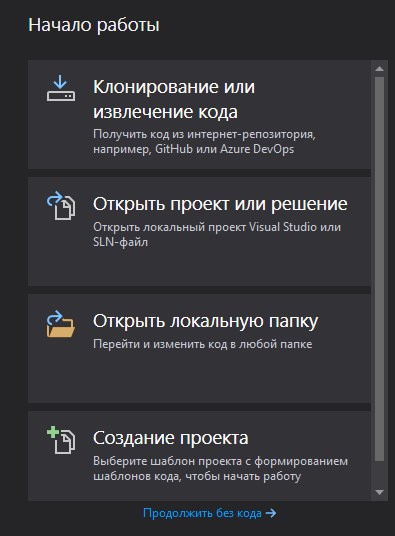
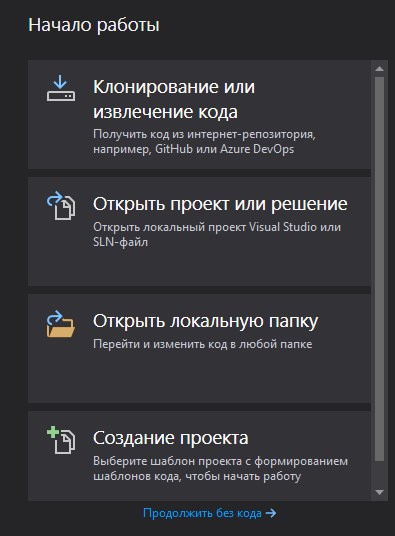
На следующем окне в качестве типа проекта нужно выбрать Консольное приложение (.NET Core). Это значит, что мы будем создавать приложение командной строки на языке C#.
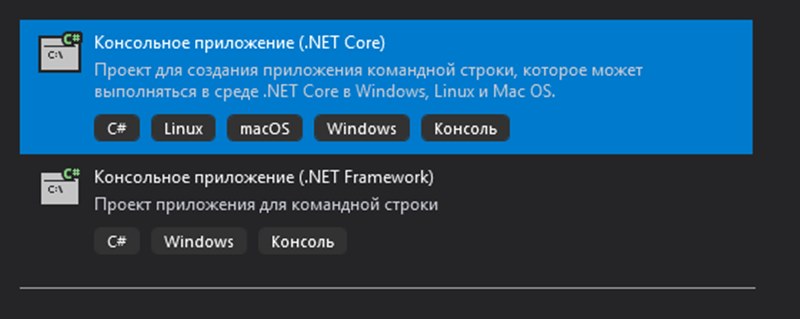
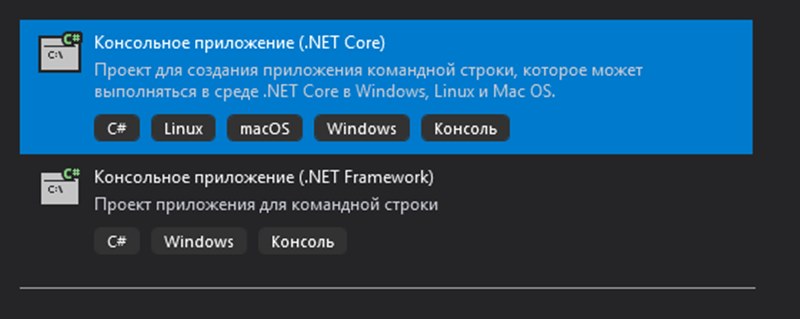
В следующем окне зададим название проекта. Пусть будет HelloWorld. На этом этапе также можно указать папку, где будет располагаться проект. После этого нажмите кнопку «Создать».
Visual Studio создаст и откроет проект. Окно будет выглядеть так:
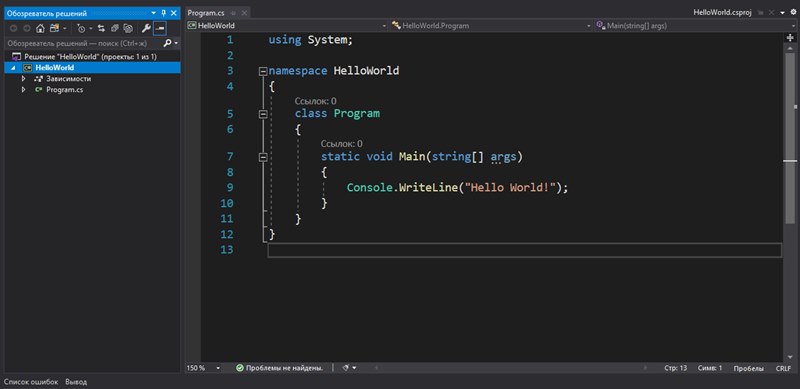
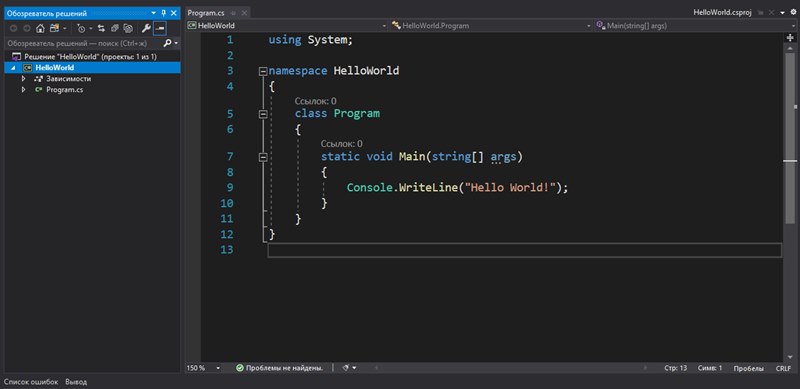
В нашем редакторе в центре находится сгенерированный по умолчанию код C#. Впоследствии мы изменим его на свой. Слева находится обозреватель решений, в котором можно увидеть структуру нашего проекта. В данном случае в обозревателе сгенерирована структура по умолчанию. В узле «Зависимости» содержатся сборки, которые добавлены в проект по умолчанию — классы библиотеки .NET, которые будет использовать C#. Однако не всегда все сборки нужны. Лишнее содержимое отсюда потом можно удалить. Или, наоборот, добавить какую-нибудь нужную библиотеку — именно в этом узле она будет размещена.
Скачать файлHello world
Под узлом «Зависимости» расположен непосредственно сам файл кода программы — Program.cs. Как раз он и открыт в центральном окне. Вначале разберёмся, что весь этот код собой представляет:
using System; namespace HelloWorld { class Program { static void Main(string[] args) { Console.WriteLine("Hello World!"); } } }
В начале файла мы видим директиву using, после которой идёт название подключаемого пространства имён. Пространства имён необходимы для организации классов в общие блоки. Например, в первой строке подключается пространство имён System, которое содержит фундаментальные и базовые классы платформы .NET.
C# имеет C-подобный синтаксис, и каждая строка завершается точкой с запятой, а каждый блок кода помещается в фигурные скобки. Далее начинается уже наше пространство имён HelloWorld, которое будет создавать отдельную сборку или исполняемую программу. Сначала идёт ключевое слово namespace, после которого следует название пространства имён. По умолчанию Visual Studio даёт ему название проекта. Далее внутри фигурных скобок идёт блок пространства имён.
Пространство имён может включать другие пространства или классы. В нашем случае по умолчанию сгенерирован один класс — Program. Классы объявляются похожим способом: сначала идёт ключевое слово class, а потом название класса, и далее блок самого класса в фигурных скобках.
на обучение «Разработчик» до 26 октября
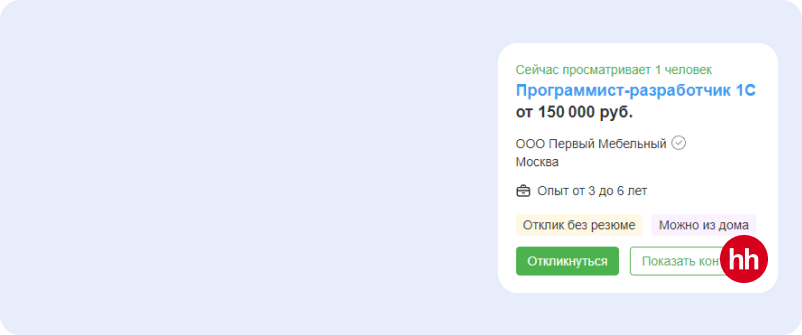
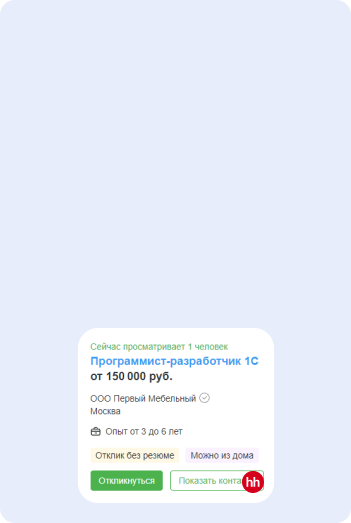
Класс может содержать различные переменные, методы, свойства, прочие инструкции. В данном случае объявлен один метод Main. В программе на C# метод Main является входной точкой программы, с него начинается всё управление. Это обязательный элемент любой программы.
Слово static указывает, что метод Main статический, а слово void — что он не возвращает никакого значения. Далее в скобках у нас идут параметры метода. string[] args — это массив с именем args, который хранит значения типа string, то есть строки. В данном случае они нам пока не нужны, но в реальной программе это те параметры, которые передаются при запуске программы из консоли.
Внутри метода располагаются действия, которые этот метод выполняет. По умолчанию он содержит одно действие: Console.WriteLine(«Hello World!»); — выводит в консоль строку «Hello World!».
Теперь мы можем запустить программу на выполнение с помощью клавиши F5 или с панели инструментов, нажав на зелёную стрелку. И если вы все сделали правильно, то при запуске приложения увидите заветную строку.
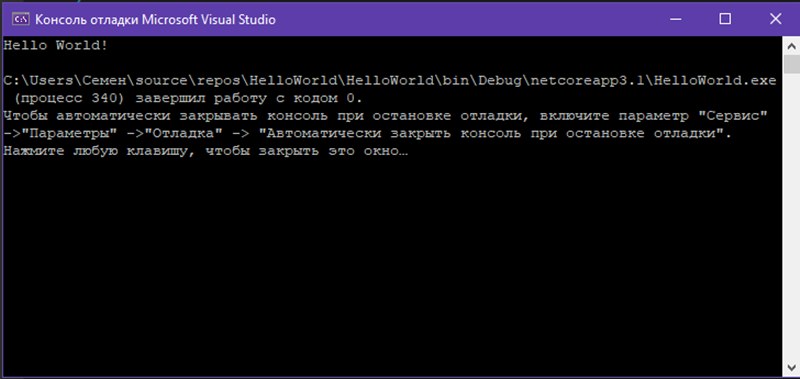
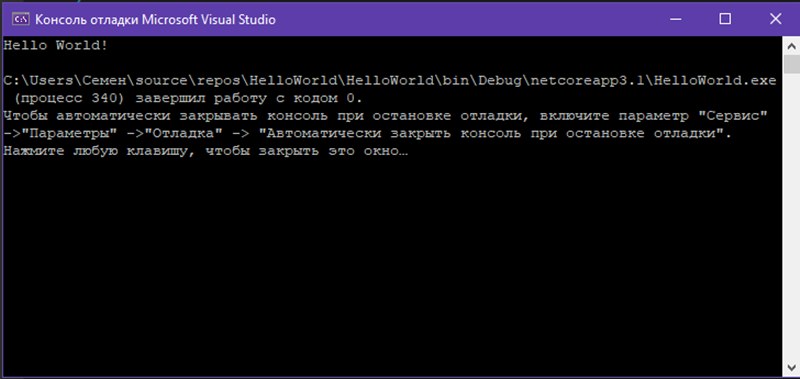
Интерактивное приложение на C#
Теперь сделаем всё поинтересней — изменим код на следующий:
using System; namespace HelloWorld { class Program { static void Main(string[] args) { Console.Write("Введите свое имя: "); string name = Console.ReadLine(); Console.WriteLine($"Привет {name}"); } } }
По сравнению с автоматически сгенерированным кодом были внесены несколько изменений. Теперь в методе Main первой строкой выводится приглашение к вводу.
 ТОП-100 площадок для поиска работы от GeekBrains
ТОП-100 площадок для поиска работы от GeekBrains
 20 профессий 2023 года, с доходом от 150 000 рублей
20 профессий 2023 года, с доходом от 150 000 рублей
 Чек-лист «Как успешно пройти собеседование»
Чек-лист «Как успешно пройти собеседование»
Класс Console, метод которого мы вызываем, находится в пространстве имён System. Это пространство подключено в начале с помощью директивы using. Без подключения пространства имён System невозможно было бы использовать класс Console.
Однако нам необязательно подключать пространство имён. Мы можем даже удалить первую строку, но в этом случае мы тогда должны будем указать полный путь до используемого класса:
System.Console.Write("Введите свое имя: ");
Во второй строке определяется строковая переменная name (тип string), в которую пользователь вводит информацию с консоли:
string name = Console.ReadLine();
Мы обозначили, что помощью метода ReadLine() можем считать с консоли строку.
Читайте также!


Затем введённое имя выводится на консоль:
Console.WriteLine($"Привет {name}");
Чтобы задать вывод значения переменной name в выводимой на консоль строке, применяются фигурные скобки {}. При выводе строки на консоль выражение {name} будет заменяться на значение переменной name — введённое имя.
Знак доллара ($) обозначает, что внутри строки таким образом можно выводить значения переменных. Теперь протестируем проект, запустив его выполнение.
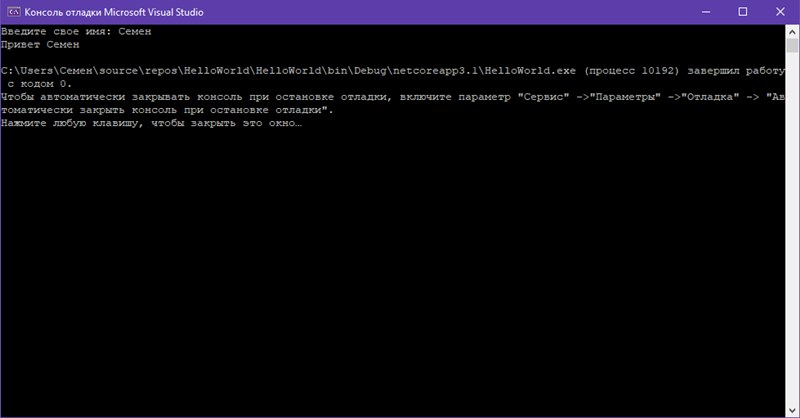
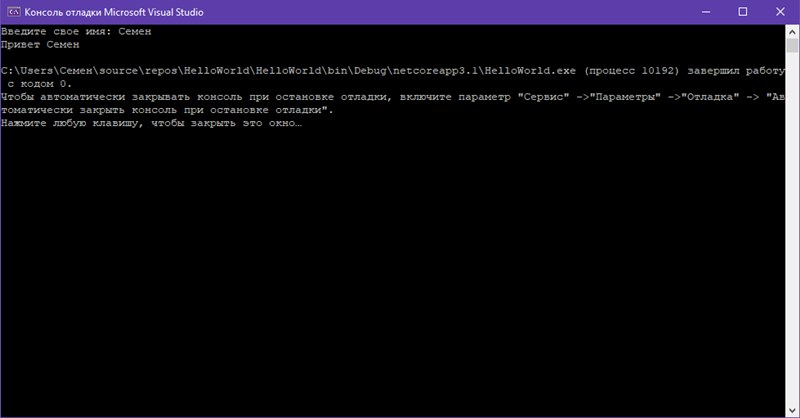
Поздравляю, мы создали первое приложение! Исполняемый файл вы можете найти на жёстком диске в папке проекта в каталоге bin/Debug. Оно будет называться так же, как проект, и иметь расширение .exe. Этот файл можно запускать без Visual Studio, а также переносить для доработки на другие компьютеры, где есть .NET Core.


 58 821
58 821 


 0
0 











 Разберем 11 самых важных жизненных вопросов
Разберем 11 самых важных жизненных вопросов






