В статье рассказывается:
- Польза горячих клавиш в Photoshop
- Горячие клавиши в Photoshop в сочетании с Ctrl
- Горячие клавиши в Photoshop для часто используемых инструментов
- Горячие клавиши для частых операций в Photoshop
- Горячие клавиши в Photoshop для рисования и редактирования
- Горячие клавиши в Photoshop для выбора цвета
- Не менее полезные сочетания клавиш
- Почему не работают горячие клавиши
- Создание горячих клавиш в Photoshop
-
Пройди тест и узнай, какая сфера тебе подходит:
айти, дизайн или маркетинг.Бесплатно от Geekbrains
Горячие клавиши Photoshop позволяют значительно ускорить работу в графическом редакторе, сосредоточиться на выполнении определенных операций без долгих копаний в меню. Учить все сочетания не нужно, да и вряд ли это у вас получится – их слишком много. Но знать основной набор таких шорткатов однозначно стоит.
Для быстрой работы в Photoshop используются базовые и продвинутые комбинации клавиш. Также есть возможность создать свои собственные, если по какой-то причине вас не устраивает набор, предлагаемый по умолчанию. О наиболее часто используемых горячих клавишах в Photoshop, создании своих удобных сокращений вы узнаете из нашего материала.
Польза горячих клавиш в Photoshop
Программа «Фотошоп» очень популярна. Ее используют фотографы, веб-дизайнеры, блогеры. Как и большинство других программ, Photoshop имеет горячие клавиши, благодаря которым можно выполнять различные действия с помощью клавиатуры. Они были встроены при создании программы.
Горячие клавиши представляют собой комбинации из двух или нескольких клавиш, при нажатии которых выполняется определенное действие. Благодаря такому способу управления можно существенно экономить время, ведь проще нажать одновременно на 2-3 кнопки клавиатуры, чем мышью искать нужное действие в интерфейсе редактора. Это особенно полезно при знакомстве с программой, поскольку новичку она может показаться слишком сложной из-за многообразия инструментов.
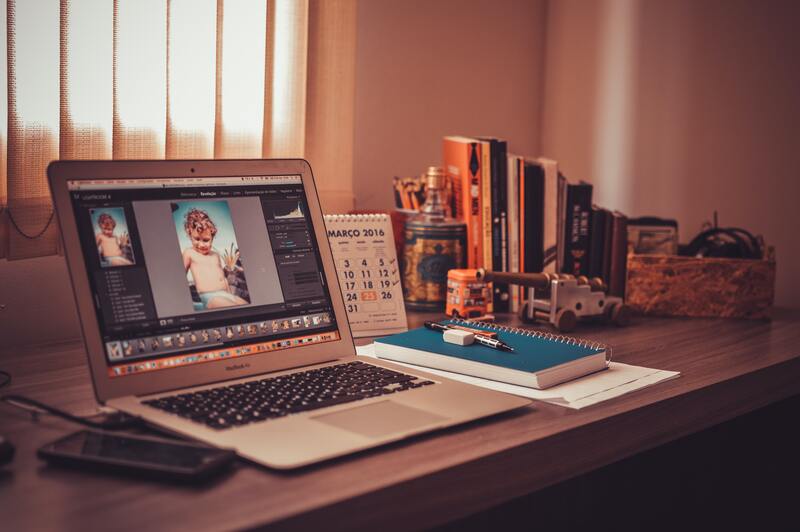
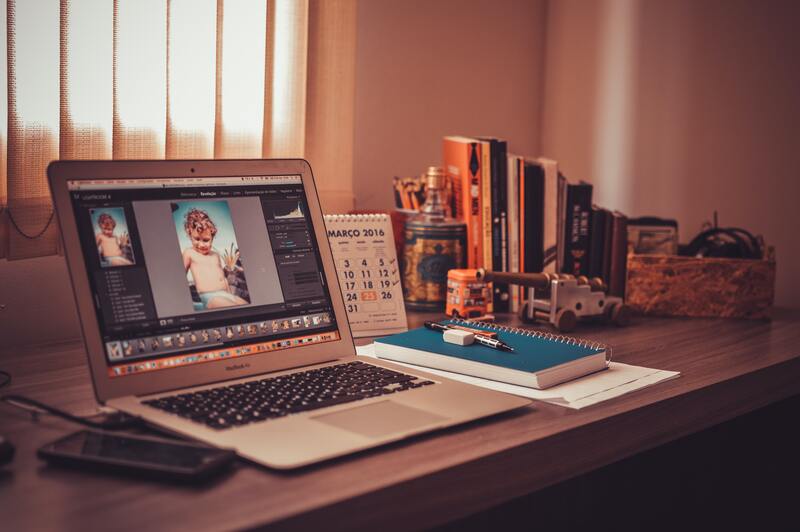
Горячие клавиши для Adobe Photoshop дают преимущество не только в скорости, но и в качестве работы. Бывают ситуации, когда вам необходимо сосредоточиться на определенной задаче, например, на ретуши фотографии, а перейти к меню для выбора команды нет возможности. В таких случаях быстрые комбинации клавиш будут незаменимы.
входят в ТОП-30 с доходом
от 210 000 ₽/мес

Скачивайте и используйте уже сегодня:


Топ-30 самых востребованных и высокооплачиваемых профессий 2023
Поможет разобраться в актуальной ситуации на рынке труда

Подборка 50+ бесплатных нейросетей для упрощения работы и увеличения заработка
Только проверенные нейросети с доступом из России и свободным использованием

ТОП-100 площадок для поиска работы от GeekBrains
Список проверенных ресурсов реальных вакансий с доходом от 210 000 ₽
Когда вы открываете меню программы, напротив каждой команды можно увидеть способ вызвать ее сочетанием клавиш. Этот способ работает на любой раскладке клавиатуры. Чаще всего в комбинациях используются клавиши Ctrl, Shift и Alt. Запоминать все сочетания нет необходимости, но вы без усилий запомните те, которые используете часто.
Горячие клавиши в Photoshop в сочетании с Ctrl
Большинство сочетаний горячих клавиш начинаются с нажатия Ctrl. Чтобы вызвать нужную вам команду, надо удерживать все клавиши комбинации одновременно.
| Комбинации клавиш | Какая команда будет выполнена |
| Ctrl+A | Выделить все |
| Ctrl+C | Скопировать выделенное |
| Ctrl+V | Вставить скопированное/вырезанное |
| Ctrl+N | Сформировать новый файл |
| Ctrl+N+Shift | Горячая клавиша создает новый слой |
| Ctrl+S | Сохранить файл |
| Ctrl+S+Shift | Открыть диалоговое окно для сохранения |
| Ctrl+Z | Отменить последнее действие |
| Ctrl+Z+Shift | Повторить отмененное действие |
| Ctrl+знак «+» | Увеличить изображение |
| Ctrl+знак «-» | Уменьшить изображение |
| Ctrl+Alt+0 | Задать изображению оригинальные размеры |
| Ctrl+T | Трансформировать изображение |
| Ctrl+D | Отменить выделение |
| Ctrl+Shift+D | Вернуть выделение |
| Ctrl+U | Открыть диалоговое окно «Цвет и насыщенность» |
| Ctrl+U+Shift | Обесцветить картинку |
| Ctrl+E | Слияние выделенного слоя с предыдущим |
| Ctrl+E+Shift | Слияние всех слоев |
| Ctrl+I+Shift | Инвертировать выделение |
Горячие клавиши в Photoshop для вызова используемых инструментов
Вот список наиболее часто используемых инструментов редактора Photoshop:
- B — кисть.
- H или «пробел» — рука.
- E — ластик.
- L — лассо.
- T — текст.
- M — выделение области.
- J — восстанавливающая кисть.
Читайте также!


- Y — архивная кисть.
- P — перо.
- X — перестановка заднего и переднего фона в работе с маской.
- V — трансформация.
- D — установка белого или черного цвета.
- [ — уменьшить размер кисти.
- ] — увеличить размер кисти.
- [ + Shift — уменьшить жесткость кисти.
- ] + Shift — увеличить жесткость кисти.
Горячие клавиши для частых операций в Photoshop
Горячие клавиши photoshop для работы со слоями следующие:
- Shift+Ctrl+N — позволит создать новый слой.
- Ctrl+Shift+E — объединить видимые слои.
- Ctrl+J — вставить новый слой.
- Ctrl+G — сгруппировать слои.
- Ctrl+Shift+G — разгруппировать слои.
- Ctrl+] — переместить слой на уровень вверх.
- Ctrl+[ — переместить слой на уровень вниз.
- Shift + Ctrl+] — переместить слой поверх всех слоев.
- Shift + Ctrl+[ — переместить слой под низ всех слоев.
- Ctrl+Alt+A — выбрать все слои.
Сочетания клавиш для работы с маской:
- Alt+Ctrl+R — выделение и маска.
- Ctrl+Alt+G — создать обтравочную маску.
- Ctrl+слой — преобразовать маску в контур выделения.
- Ctrl+Shift+слой — добавить маску в контур.
- Ctrl+Alt+слой — вычесть маску.
- Q — смена режимов «Стандартный» и «Быстрая маска».
- Ctrl+I — инвертировать.


Команды для масштабирования и размера:
- Alt+Ctrl+I — размер изображения.
- Alt+Ctrl+C — размер холста.
- Ctrl+/Ctrl- — увеличить или уменьшить масштаб.
- Ctrl+0 — показать на весь экран.
Комбинации для коррекции изображения:
- Ctrl+M — инструмент «Кривые».
- Ctrl+L — инструмент «Уровни».
- Ctrl+B — цветовой баланс.
- Shift+Ctrl+L — автотон.
- Alt+Shift+Ctrl + L — автоконтраст.
- Shift+Ctrl+B — автоматическая цветовая коррекция.
- Alt+Shift+Ctrl+B — черно-белое.
- Shft+Ctrl+U — обесцветить.
Горячие клавиши в Photoshop для рисования и редактирования
А эти сочетания клавиш помогут вам в рисовании и редактировании:
- ENTER — открыть палитру Options.
- CAPS LOCK — установить курсор перекрестие.
- ALT+перетаскивание ластиком вернет изображение в предыдущее состояние.
- N, B и J — активировать карандаш, кисть и аэрограф соответственно.
- SHIFT+E / ALT+щелчок по пиктограмме ластика — cменить тип резинки.
- ALT+щелчок штампом — задать область для клонирования.
- SHIFT+S / ALT+щелчок по пиктограмме «Штамп» — сменить тип штампа.
- ALT+щелчок по пиктограмме инструмента «Фокусировка» — сменить инструмент фокусировки.
- ALT+перетаскивание — настройка резкости инструментом «Размывка» или размывка инструментом «Резкость».
- ALT+перетаскивание инструментом «Палец» — погрузить в цвет переднего плана при размазывании.
- SHIFT+O / ALT+щелчок по пиктограмме инструмента «Тонирование» — сменить инструмент тонирования.
- ALT+перетаскивание — затемнить осветлителем или осветлить затемнителем.
- Щелчок мышью, затем SHIFT+щелчок — рисование или редактирование прямой линии.
- Клавиши с цифрами от 1 до 0 — изменить непрозрачность, нажим или экспозицию с шагом в 1 %.
- Нажать две цифры подряд — изменить непрозрачность, нажим или экспозицию с шагом в 1 %.
- SHIFT+ALT+буква — выбрать режим кисти.
- SHIFT+ + или SHIFT+ – — сменить режим кисти.
- [ или ] — горячая клавиша изменяет размер кисти в photoshop.
- SHIFT+ALT+N — а эта комбинация возвращает кисть в нормальный режим.
- F5 — отобразить или спрятать палитру Brushes.
- SHIFT+[ — выбрать первую форму в палитре Brushes.
- SHIFT+] — выбрать последнюю форму в палитре Brushes.
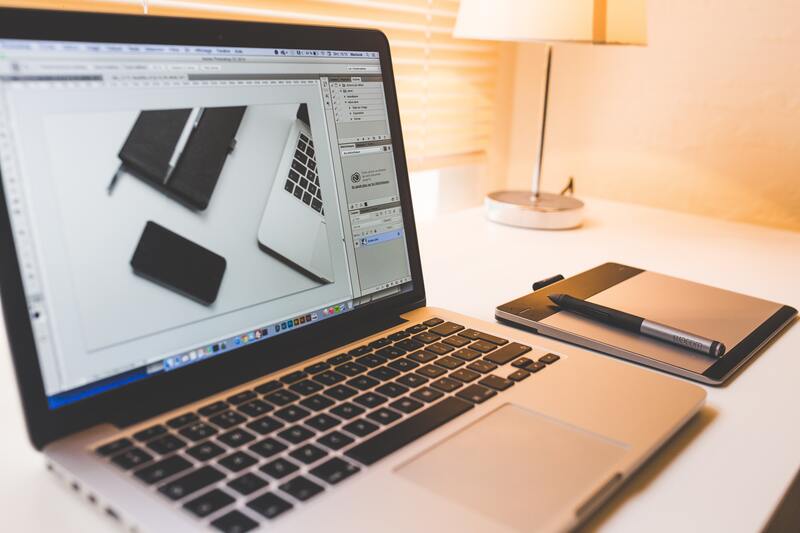
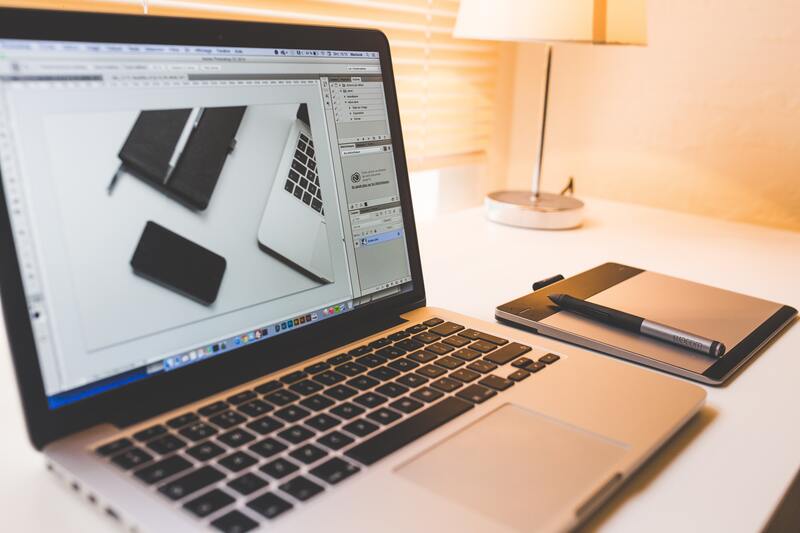
 ТОП-100 площадок для поиска работы от GeekBrains
ТОП-100 площадок для поиска работы от GeekBrains
 20 профессий 2023 года, с доходом от 150 000 рублей
20 профессий 2023 года, с доходом от 150 000 рублей
 Чек-лист «Как успешно пройти собеседование»
Чек-лист «Как успешно пройти собеседование»
Горячие клавиши в Photoshop для выбора цвета
В категории «Выбор цвета» можно применять такие горячие клавиши:
- ALT+щелчок инструментом рисования или щелчок «пипеткой» — эта горячая клавиша photoshop позволит выбрать основной цвет из изображения.
- ALT+щелчок «пипеткой» — выбрать цвет фона из изображения.
- Щелчок по инструменту «Выборка цвета» отобразит цвет в изображении.
- ALT+щелчок на ненужной вам цветовой выборке инструментом выборки цвета удаляет цветовую выборку.
- F6 — отобразить или скрыть палитру Color.
- Щелчок по линейке цветов — выбрать основной цвет в линейке внизу палитры Color.
- ALT+щелчок по линейке цветов — выбрать цвет фона из линейки внизу палитры Color.
- SHIFT+щелчок по цветовой панели позволит сменить панель цветов.
- CTRL+щелчок мышью для получения диалогового окна / щелчок правой кнопкой мыши по цветовой панели — задать новую панель цветов.
Читайте также!


- Щелчок мышью по области образца — выбрать основной цвет в каталоге Swatches.
- ALT+щелчок мышью по области образца — выбрать цвет фона в каталоге Swatches.
- CTRL+щелчок мышью в области образца удаляет образец цвета из каталога.
- SHIFT+щелчок в области образца заменяет образец основным цветом.
- SHIFT+ALT+щелчок мыши по образцу — ввести новый образец цвета в каталог.
- ALT+BACKSPACE — заполняет выделение или слой основным цветом.
- SHIFT+ALT+BACKSPACE — заполнить слой основным цветом с сохранением его прозрачности.
- Клавиша BACKSPACE или DELETE — заполнить выделение на фоновом слое цветом фона.
- CTRL+BACKSPACE — заполнить выделение на любом слое цветом фона.
- CTRL+SHIFT+ BACKSPACE — заполнить слой цветом фона с сохранением его прозрачности.
- CTRL+ALT+ BACKSPACE — заполнить выделение исходным состоянием в палитре предыдущих состояний.
- SHIFT+BACKSPACE или SHIFT+F5 — открывает диалоговое окно Заполнения.
Если какие-то сочетания горячих клавиш вы посчитаете неудобными, то можете сделать свои горячие клавиши для photoshop.
Не менее полезные сочетания клавиш
А вот основные комбинации для эффективной работы ретушера.
- Alt+щелчок мыши с активной пипеткой — выбрать цвет с места клика на изображении.
- Delete в режиме выделения с инструментом «Лассо» в активном состоянии удаляет последнюю поставленную точку.
- Ctrl+alt+D — растушевать выделенную область.
- Ctrl+Alt+P — закрыть все файлы кроме текущего.
- D — выбрать основной и фоновый цвета по умолчанию.
Почему горячие клавиши не работают
Иногда у пользователей графического редактора «Фотошоп» возникает ситуация, когда по непонятным ему причинам быстрые клавиши не работают. В большинстве случаев эта проблема устраняется после таких действий:
- Восстановите все настройки по умолчанию.
- Закройте другие программы, которые могут конфликтовать с редактором.
- Переустановите Photoshop.


Часто причина такого сбоя может быть банальной, поэтому первым делом проверьте, не поменялись ли горячие клавиши в настройках клавиатурных сокращений. Также следует знать, что все комбинации работают только на английской раскладке. Сбой еще может быть вызван установкой дополнительных модулей.
Создание горячих клавиш в Photoshop
Сделать свои горячие клавиши для Photoshop можно специальной функцией, которая появится в диалоговом окне после нажатия Alt+Shift+Ctrl+K. Затем выделите нужную вам опцию. Теперь кнопками справа можно создавать и удалять горячие клавиши.
на обучение «Веб-дизайнер» до 09 ноября
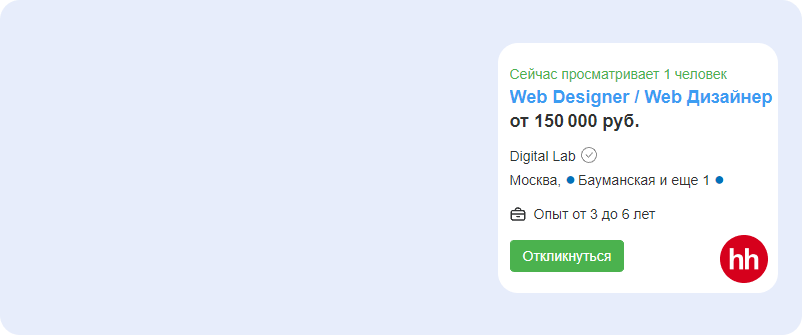
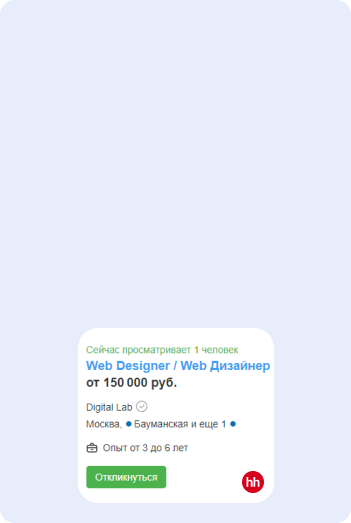
В программе Photoshop встроено большое количество горячих клавиш. Мы рассказали вам только о наиболее часто используемых. Чем больше вы пользуетесь фоторедактором, тем быстрее запомните нужные комбинации.

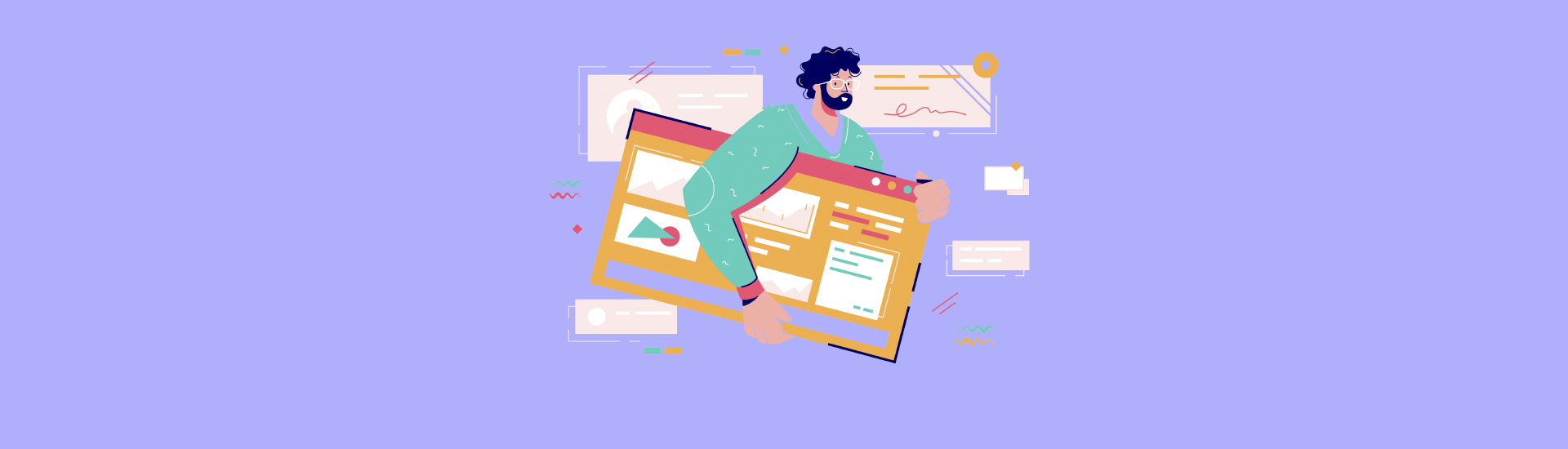
 43 206
43 206 

 0
0 











 Разберем 11 самых важных жизненных вопросов
Разберем 11 самых важных жизненных вопросов







А как поменять местами комбинации ALT+BACKSPACE и CTRL+BACKSPACE? Например в MAC OS это сделано более продуманно — клавиша ALT отвечает за заливку фоновым цветом, а CMD за передний план. При переходе на Windows этот факт очень раздражает. В настройках по смене сочетаний не нашла такого пункта.