В статье рассказывается:
- Установка
- Предварительная настройка
-
Пройди тест и узнай, какая сфера тебе подходит:
айти, дизайн или маркетинг.Бесплатно от Geekbrains
IntelliJ IDEA – одна из самых мощных универсальных сред разработки. Она поддерживает такие языки, как PHP, JavaScript, Sass, Ruby, Python и конечно же Java. Добавьте сюда поддержку популярных фреймворков и движков, тестов для кода, адаптацию под мобильные устройства, интеграцию с Git и Mercurial, инструменты для работы с серверами – и вы поймёте, что с IntelliJ IDEA программирование проще и продуктивнее.
Установка
Существует две версии IntelliJ IDEA – Community и Unlimited. Первая – бесплатная, но ограниченная. В ней не поддерживаются фреймворки Spring, Vaadin, GWT, языки JavaScript и TypeScript, SQL и многое другое. Вторая включает в себя всевозможные фичи для коллективной разработки, но бесплатна будет только 30 дней пробного периода. Потом вам придётся заплатить минимум 533 доллара США.
входят в ТОП-30 с доходом
от 210 000 ₽/мес

Скачивайте и используйте уже сегодня:


Топ-30 самых востребованных и высокооплачиваемых профессий 2023
Поможет разобраться в актуальной ситуации на рынке труда

Подборка 50+ бесплатных нейросетей для упрощения работы и увеличения заработка
Только проверенные нейросети с доступом из России и свободным использованием

ТОП-100 площадок для поиска работы от GeekBrains
Список проверенных ресурсов реальных вакансий с доходом от 210 000 ₽
Нам с головой хватит возможностей бесплатной версии, соответственно, ориентируемся на установочный файл с именем idealC.
Для установки в ОС Windows нам потребуется скачать с официального сайта исходник с расширением exe. Далее запускаем его и следуем инструкциям установщика.
В MacOS — двойной щелчок на файле ideaIC.dmg, монтируем архив и копируем исходники в папку Applications.
Для Linux необходимо распаковать ideaIC.gz в директорию, которая поддерживает выполнение файлов. Для иерархии формата FHS это /opt. После этого перейдите в подкаталог /bin и запустите файл idea.sh.
Теперь давайте разберёмся, как настроить IntelliJ IDEA.
Предварительная настройка
При первом запуске IntelliJ IDEA перед вами выскочит диалоговое окно с требованием указать путь до файла с настройками. Так как это наш первый опыт знакомства с IDE, то выбираем пункт «Do not import settings». Если данное окно вылезло после обновления или переустановки – выберите исходную директорию.
Скачать файлСледующим шагом настройки intellij idea будет выбор темы. ПО умолчанию их две – стандартная (светлая) и Darcula (тёмная).
Как уже было написано выше, IDEA поддерживает огромное количество вспомогательных инструментов. Разумеется, новичку они все не нужны. Поэтому следующим шагом будет их отключение для увеличения производительности. Для этого в очередном диалоговом окне выбираем «Disable All». Не переживайте, их можно подключить позднее в меню настроек.
Впрочем, среда программирования IntelliJ IDEA на этом и не думает успокаиваться, предлагая скачать дополнительные надстройки. Спасибо, нас это тоже не интересует!
Теперь, когда с установкой и настройкой IntelliJ IDEA покончено, можно приступить к работе. Начинается она, разумеется, с создания IntelliJ IDEA проекта.
С этим действием у вас вряд ли возникнут трудности, ведь новое диалоговое окно предлагает лишь 4 варианта: создать новый проект (Create New Project), открыть существующий (Open), импортировать проект (Import Project) или выйти из системы контроля версий (Check out from Version Control). Выбираем первый пункт. Подробнее о том, как создать проект IntelliJ IDEA, что делать уже внутри среды, лучше почитать на официальном сайте, потому что возможностей для кастомизации рабочего пространства здесь действительно много.
Проблемы и вопросы
Далее у вас наверняка возникнет несколько вопросов, один из которых касается активации IntelliJ IDEA. Ограниченная версия или 30-дневная триал-версия не требуют регистрации и дополнительных манипуляций.
на курсы от GeekBrains до 07 сентября


Но если вы хотите активировать купленную, необходимо выполнить следующие действия:
- На приветственном экране, откуда мы создаём проект, найти в нижней части меню Configure->Manage License. Если вы уже находитесь внутри, тогда на верхней панели Help->Register.
- Перед вами 3 возможных способа активации: через аккаунт (JetBrains account), с помощью кода (Activation Code), через сервер лицензий (License Server). В зависимости от того, каким образом вы или ваш работодатель приобретали лицензию и какими данными располагаете, выберите нужный пункт.
- Вводим необходимые данные, нажимаем кнопку «Activate» и наслаждаемся безграничной работой.
 ТОП-100 площадок для поиска работы от GeekBrains
ТОП-100 площадок для поиска работы от GeekBrains
 20 профессий 2023 года, с доходом от 150 000 рублей
20 профессий 2023 года, с доходом от 150 000 рублей
 Чек-лист «Как успешно пройти собеседование»
Чек-лист «Как успешно пройти собеседование»
Следующий традиционный вопрос касается обновления IDE. Здесь алгоритм такой же, как при установке: скачать-запустить-следовать инструкциям или удалить-установить заново-сослаться_на_существующий_файл_настроек в самом первом диалоговом окне.
И конечно ни один форум не обходится без вопроса: «Не запускается, что делать?». Ответ традиционный — ещё раз внимательно читаем, как установить IntelliJ IDEA. Если все сделано правильно — программа гарантированно запустится. Если же неполадки возникают непосредственно при работе IDEA, скорее всего, дело в неправильно установленных плагинах, ответы ищите на официальных сайтах их разработчиков.
Читайте также!
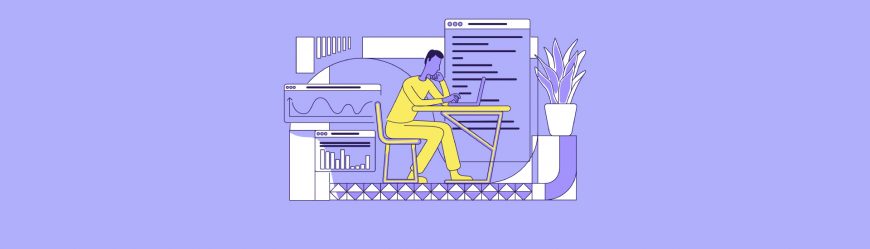
На всякий случай вот ещё инструкция, как удалить IntelliJ IDEA:
- стандартным способом через панель управления в Windows. При желании добить остатки в реестре по пути: “HKEY_CLASSES_ROOT\IntelliJIDEAProjectFile”;
- в Linux потереть файлы вручную, а также удалить директории настроек “config” и “system”, если они лежат не в корне.
- В MacOS стандартно удалить через иконку программы и почистить кэш по направлению “settings/caches/plugins/logs”.

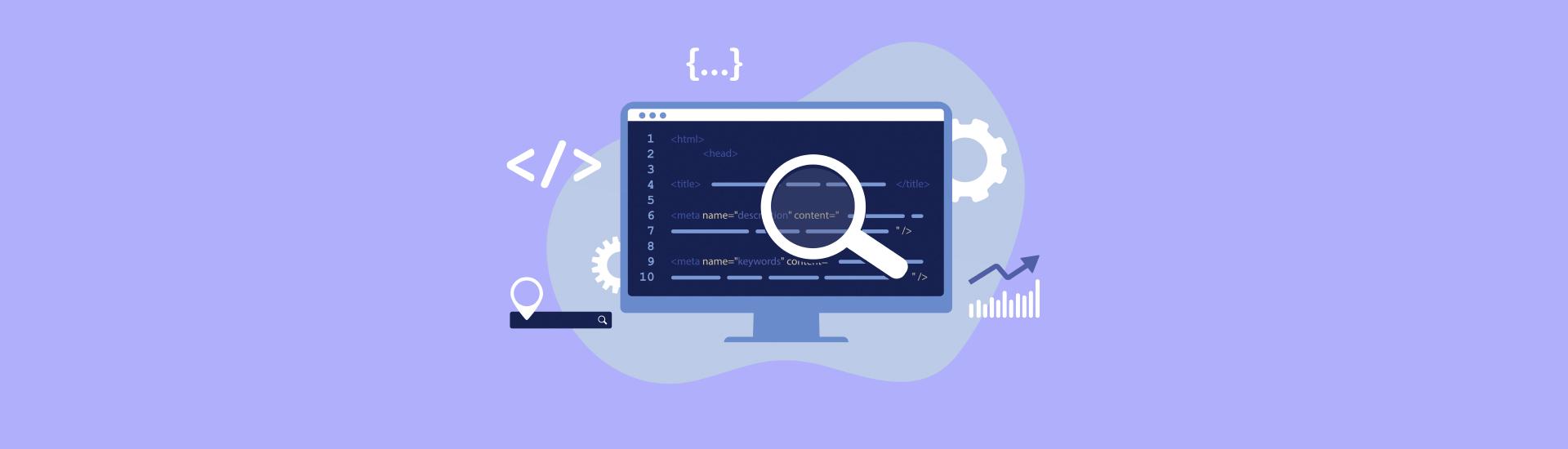
 170 762
170 762 

 0
0 











 Разберем 11 самых важных жизненных вопросов
Разберем 11 самых важных жизненных вопросов






