

В статье рассказывается:
- «Шкала времени» для создания анимации в Photoshop
- Пошаговая инструкция создания анимации в Photoshop
- Создание анимации в Photoshop при помощи Puppet Warp
-
Пройди тест и узнай, какая сфера тебе подходит:
айти, дизайн или маркетинг.Бесплатно от Geekbrains
«Шкала времени» для создания анимации в Photoshop
Если раньше подобные картинки создавались исключительно профессионалами, то сейчас придумать и реализовать анимацию в Photoshop может практически каждый пользователь Интернета. Сама по себе она представляет собой последовательную демонстрацию очень похожих друг на друга кадров. Каждый последующий немного отличается от предыдущего, поэтому создается эффект движения.
Чтобы сделать анимацию и создать на ее основе рекламный ролик, необходимо скачать на ноутбук специальную программу (Adobe Animate, After Effects и т.п.). Для создания веб-баннера или презентации даже не нужны особые навыки, можно воспользоваться широким интерфейсом и встроенными инструментами Photoshop.


Чтобы создать анимацию в Photoshop, следует определиться с предметом анимирования и сосредоточиться на конечном результате.
В текущий момент особой популярностью пользуется Adobe Photoshop 2022. Существуют и ранние версии данной программы. Отличия между ними незначительные, разница наблюдается в названии настроек, к чему можно привыкнуть. Сам функционал для создания анимации в Photoshop был доступен еще в версии CS6.
В начале работы нужно включить отображение «Шкалы времени». С ее помощью получится управлять кадрами в анимации.
входят в ТОП-30 с доходом
от 210 000 ₽/мес

Скачивайте и используйте уже сегодня:


Топ-30 самых востребованных и высокооплачиваемых профессий 2023
Поможет разобраться в актуальной ситуации на рынке труда

Подборка 50+ бесплатных нейросетей для упрощения работы и увеличения заработка
Только проверенные нейросети с доступом из России и свободным использованием

ТОП-100 площадок для поиска работы от GeekBrains
Список проверенных ресурсов реальных вакансий с доходом от 210 000 ₽
Требуется открыть вкладку «Окно» и установить галочку напротив строки «Шкала времени».
После того в нижней части окна в программе появится широкая строка. Она позволяет управлять покадровой анимацией в Photoshop. Для появления первого кадра и дальнейшей работы надо нажать на иконку «Создать анимацию кадра» на «Шкале времени». Далее можно обратиться к инструкции ниже и выполнять работу в соответствии с ней.
Пошаговая инструкция создания анимации в Photoshop
Этап 1: Добавление контента
Этот шаг предполагает добавление элементов для создания анимационных картинок в Photoshop:
- Изображение переносится в область холста.
- Для вставки текста к анимации в Photoshop прибегают к использованию инструмента «Горизонтальный текст». Он расположен в левой части программы. Эту же роль выполняет кнопка «T» на клавиатуре.
- Чтобы внести правки в текст, нужно использовать меню, расположенное в правой стороне. Можно поменять шрифт, выбрать требуемый кегль. Для отображения этих параметров надо кликнуть на текст.
На данном этапе произошло добавление временной шкалы и внесение в программу нужного контента. Теперь о том, как делать анимация в Photoshop.
Этап 2: Создание анимации в Photoshop
Есть два варианта, как можно сделать анимацию в этой программе:
- Видео-формат, когда картинка будет воспроизводиться без зацикливания.
- Покадровый формат, когда делается зацикливание и создается GIF-изображение. Считается, что над этим работать гораздо труднее.
Читайте также!


О каждом из упомянутых способов следует рассказать подробнее.
Вариант 1
Он доступен по умолчанию. Для работы нужны все инструменты временной шкалы, которые уже становятся открытыми при ее активации. Создание анимации происходит в несколько понятных шагов:
- Появление какого-то объекта – базовая анимация. К примеру, нужно создать постепенное появление на экране определенных изображений, когда объект чередуется с текстом. Для создания чего-то подобного надо сдвинуть на шкале каждый из слоев в правую часть с учетом того, что все последующие слои будут длиннее предыдущих.
- Для запуска анимации нужно лишь нажать на кнопку запуска в левой части шкалы времени.
- Если говорить о создании не простой анимации в Photoshop, а более сложной, то можно сделать так, чтобы объект появлялся снизу, а надписи слева и справа. Для этого надо раскрыть на шкале слой с объектом и нажать на иконку, которая помещена на экране слева от надписи «Перспектива».
- Под слоем с объектом будет заметен оранжевый ромбик. Он должен быть ярким. Расположение его – исключительно в начале слоя, без соблюдения этого правила не выйдет изменить положение объекта. Затем предмет перетаскивается в нужное место, к примеру, в самый верх, помещается за границы холста. Следует убедиться, что объект выбран в слоях справа. Управлять приближением и отдалением холста можно с помощью клавиши «ALT» и колесика мышки.
- Настал момент установления времени появления объекта. В этой точке необходимо вернуть его в центр холста. Благодаря этому возникает вторая точка, не закрашенная цветом.
- Теперь объект появляется снизу. Точно также можно сделать и с остальными предметами.
- Допустимо изменить степень прозрачности объекта. К примеру, можно сделать так, чтобы он выплывал сверху, постепенно проявляясь. Придется добавить еще один ромбик, но уже с функцией «Непрозрачность». А в правой части довести до значения «0» непрозрачность выбранного объекта.
- Таким образом происходит анимация объекта в Photoshop. Для экспорта получившегося (в формате GIF), нужно выбрать «Файл» -> «Экспортировать» -> «Сохранить для Web (старая версия)» в верхнем левом углу.
- Появившееся окно предложить кнопку «Сохранить…», которую и надо выбрать.


После всех действий получается анимированное изображение. Некоторые добавляют еще и кнопку, иллюстрируют ее нажатие. При нажатии мышью на нее выплывает объект с текстом.
Можно сделать в Photoshop gif-анимацию. Для этого придется прибегнуть к покадровому формату.
Скачать файлВариант 2
Итак, анимация кадров в Photoshop выглядит так, будто создается мультфильм.
Чтобы приступить к созданию покадровой анимации, нужно вернуться вновь в самое начало.
- Для отображения временной шкалы при создании покадровой анимации необходимо перейти в режим, открывающийся с помощью кнопки в нижнем левом углу экрана.
- Во вкладке будет отображен слайд, на котором демонстрируется как объект, так и текст. Следует добиться того, чтобы надпись не была заметна, а предмет находился за пределами холста с непрозрачностью 0 %. Это нужно для воссоздания уже описанного результата, когда плавно появляется объект, а уже потом текст.
- Чтобы это сделать, объект убирается за пределы, а также делается максимально прозрачным на 0 %. Также стоит поступить и с надписью, просто еще необходимо сдвинуть ее влево и вправо.
- Дублируется кадр для создания второго, где появится в будущем объект. Следует нажать на кнопку с обозначением плюса. Она размещена прямо под слайдом.
- Потом требуется выдвинуть за пределы объект и установить для него непрозрачность 100 %.
- Затем тот же самый кадр надо продублировать, но в нем уже следует выдвинуть весь текст, настроив для него непрозрачность на 100 %.
- После того, как анимация готова, можно запускать ее, нажав на кнопку под временной шкалой.
- Будет заметно отсутствие плавности. Плавная анимация в Photoshopвозможна при создании промежуточных кадров. Работа над ними очень проста. Надо лишь нажать на кнопку, которая располагается слева от дубликата на временной шкале.
- Появится окно с требованием указать количество кадров. Чем их больше, тем анимация будет медленнее. Профессионалы советуют выбрать 20-22 кадра, это самое удобное количество.
- При запуске анимации на данном этапе станет видно, что объект плавно выходит снизу, но вот текст все еще выскакивает. Так происходит из-за того, что промежуточные кадры делаются между первым и вторым кадром. Чтобы исправить ситуацию, надо провести такую процедуру еще и со вторым и последним кадром.
- Затем анимация в Photoshop сохраняется в формате GIF точно так же, как было указано в первом варианте.
Вот полный ответ на то, как сделать в Photoshop гиф-анимацию. Понятно, что создать качественный фильм не получится, но простые картинки в движении для презентации получаются довольно неплохими.
Создание анимации в Photoshop при помощи Puppet Warp
Чтобы создать GIF-анимацию в Photoshop используют инструмент Puppet Warp («Марионеточная деформация»). С ним этот процесс будет и проще, и быстрее. На рисование анимации от руки уйдет гораздо больше времени. Нужно выбрать картинку в формате PNG без фона или вырезать объект, если задник все-таки присутствует.
Анимация в Photoshop – это про обдумывание своих действий. Очень сложно и долго изменять что-либо, если определенный этап уже пройден. Подумайте над тем, хотите ли использовать при создании анимации эффекты (тень, обводка и т.д.). Если желание есть, то примените их с самого первого кадра. Потом сразу нужно нажать на Duplicate Layer.
Затем нужно выбрать в меню Edit, а потом обратиться к пункту «Марионеточная деформация». На этом моменте значок курсора изменяется, превращается в кнопку, а вся картинка покрывается сеткой.
Читайте также!
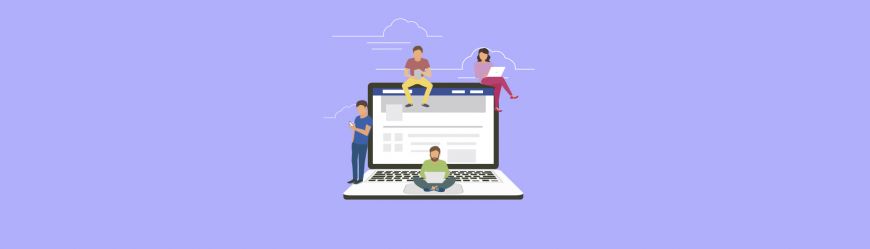
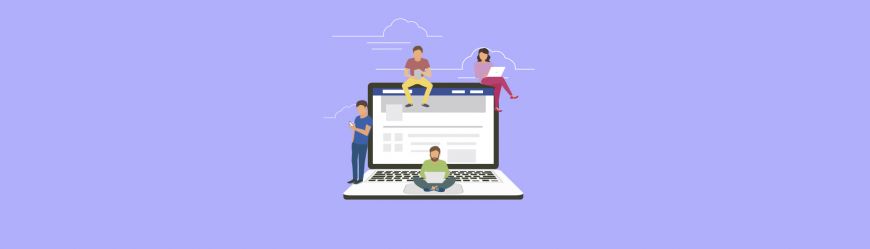
Чтобы оживить анимацию, нужно зафиксировать картинку с помощью кнопок. При этом обязательно надо следить за тем, чтобы свободными остались лишь края тех частей, которые будут анимированы.


Анимацию движения в Photoshop нужно делать очень аккуратно. ЛКМ необходимо зажать часть картины, которая будет двигаться в будущем, а потом потянуть ее в нужную сторону. После этого стоит отпустить клавишу и кликнуть на Enter.
Чтобы созданная картинка выглядела натурально, а сама анимация была плавной, изображение следует двигать постепенно. При этом повторяется такая процедура: копируется слой→ изображение двигается → происходит нажатие Enter.
 ТОП-100 площадок для поиска работы от GeekBrains
ТОП-100 площадок для поиска работы от GeekBrains
 20 профессий 2023 года, с доходом от 150 000 рублей
20 профессий 2023 года, с доходом от 150 000 рублей
 Чек-лист «Как успешно пройти собеседование»
Чек-лист «Как успешно пройти собеседование»
Анимация слоев в Photoshop выполняется довольно просто. После выделения всех слоев необходимо нажать на них ПКМ, а потом кликнуть на Rasterize («Растрировать слой»).
Теперь придется поработать со «Шкалой времени». Для этого используют команду Create Frame Animation, потом переходят в меню, которое размещено в правом верхнем углу, и выбирают команду Make Frames From Layers.
Этими действиями все слои будут собраны на одной шкале. Если щелкать по слоям в порядке очереди, можно увидеть движение изображения по намеченной траектории. Потом необходимо уточнить время для каждого движения, а также частоту воспроизведения. Затем кликается кнопка, которая запускает получившееся изображение.
Если анимация фото в Photoshop прошла успешно, то результат можно сохранить в формате GIF. Кликается в меню «Файл», выбирается пункт «Сохранить для Web».
Если данная тема заинтересовала вас, то откройте для себя моушн-дизайн. Это очень модное направление, участники которого на профессиональном уровне создают анимации для крупных денежных проектов.


 11 922
11 922 

 0
0 











 Разберем 11 самых важных жизненных вопросов
Разберем 11 самых важных жизненных вопросов






