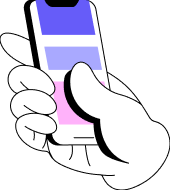Как изменить размер шрифта в Xcode

Хороша среда разработки Xcode, но шрифт по умолчанию в редакторе кода мелковат. В ранних версиях Xcode настройка шрифтов была запрятана так далеко, что не все находили. К счастью, сегодня настроить шрифт по своему вкусу — минутное дело.
Чтобы увеличить размер шрифта, открываем меню Xcode > Preferences
В появившемся окне выбираем вкладку “Fonts & Colors” (Шрифты и Цвета). Здесь находится меню управления шрифтами.
Дальше у нас два пути:
1. Использовать готовый стиль из списка в левой части окна.
Например, можно выбрать стиль “Presentation”, он крупнее стандартного.
Изменения отображаются сразу – легко сравнить новый размер шрифта со старым.
2. Выбрать любой базовый стиль и сменить размер шрифта на желаемый. Для этого в нижней части окна находим и нажимаем кнопку в поле Font.
Откроется окно Fonts с нужным нам параметром Size (Здесь – «размер шрифта).
Важно! Если сейчас выбрать размер шрифта и закрыть окно, изменится только один элемент стиля — тот, который был отмечен до перехода в окно Fonts. Первым в списке элементов идет Plain Text. Выделения с него не снимали – он и изменится. Но если код целиком не отформатирован как «Простой текст», в рабочем окне Xcode все останется как было или даже начнут странно расползаться символы.
Чтобы этого избежать, вернемся к стилям, зажмем Shift и выберем все элементы списка. Снова нажмем кнопку с буквой «Т» , чтобы одновременно изменить размер шрифта для всех элементов стиля. Бинго! Символы в рабочем окне Xcode увеличились и сохранили свои пропорции.
Пример 1. Типовой шрифт стиля Default
Пример 2. Кастомизированный шрифт стиля Default
Настройка шрифта займет у вас меньше минуты, а результаты будут радовать на протяжении всей дальнейшей работы в Xcode.
Рекомендуем посмотреть вебинар по знакомству с xCode.