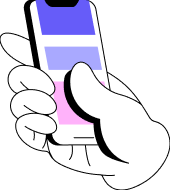Компилируем и запускаем Java-файлы из Notepad++
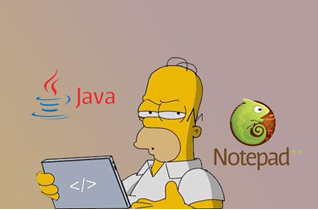
Приветствую всех! Для начала хочу сказать, что я изучаю курс Java 1 и, по рекомендации преподавателя, решил воспользоваться Notepad++ для экспериментов с кодом и подготовки домашнего задания. Нужно было настроить Notepad++ таким образом, чтобы я мог запускать код и сразу видеть результат выполнения программы. В интернете я нашёл несколько способов настройки Notepad++ под работу с Java. Самый быстрый из них я немного дополнил и хочу показать вам. За основу я взял данный гайд на английском — там всё кратко и сжато. Я же попытаюсь подробно описать процесс настройки, расскажу еще о нескольких дополнительных возможностях и решении некоторых проблем программы и плагина.
Если у вас что-то не получится или вы найдёте неточность в статье, напишите мне, и я с радостью попытаюсь помочь решить вашу проблему или устранить ошибку. Также буду рад вашим предложениям и дополнениям.
Итак, начнём.
Готовим Java-инструменты и Notepad++
- У вас должны быть установлены JDK + JRE и правильно настроена переменная среды PATH.
- Скачиваем и устанавливаем последнюю версию NotePad++. Выберите версию 32-bit или 64-bit. Я буду показывать пример с 64-bit.
- Скачиваем плагин NppExec. По ссылке представлены несколько версий. Я выбрал v0.5.9.9 dev, архив — NppExec20160628_dll_x64-2.zip. В имени архива указана версия — x64. Если вы скачали Notepad++ для 32-bit, вам нужен другой файл — NppExec20160628_dll.zip . Если не получится, попробуйте другую версию — главное чтобы там был NppExec.dll файл. Распакуйте архив в директорию, где у вас установлена Notepad++\plugins. В моём случае полный путь выглядит так: "C:\Program Files\Notepad++\plugins". Чтобы плагин заработал, перезапустите Notepad++, если он был запущен ранее.
Настраиваем плагин NppExec
В меню выберите Плагины (Plugins) -> NppExec и выполните следующие действия:
- отключите "Console Command History";
- включите "Save all files on execute";
- включите "Follow $(CURRENT_DIRECTORY)".
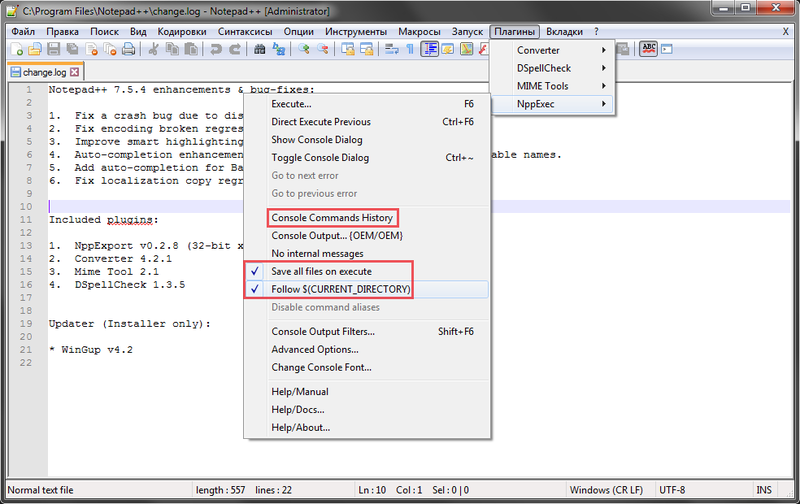
4. Добавьте команду компиляции:
- Перейдите в Плагины (Plugins) > NppExec > Execute... (или просто нажмите F6 - горячая клавиша).
- В открывшемся окне введите следующие команды:
cd “$(CURRENT_DIRECTORY)”
javac $(FILE_NAME)
- Нажмите кнопку Save... и введите имя скрипта, например - Compile, так как этот скрипт как раз будет выполнять компиляцию. Нажмите Save.
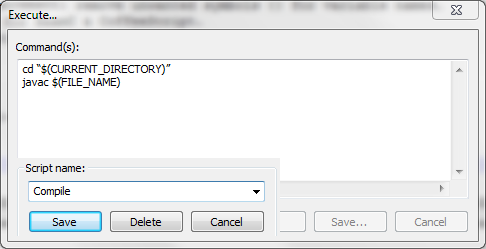
5. Чтобы добавить новые команды, снова перейдите в Плагины (Plugins) > NppExec > Execute... У вас будет в окне “ Command(s): "cd “$(CURRENT_DIRECTORY)” javac $(FILE_NAME)". Здесь нет кнопки для добавления новой команды, поэтому вы просто заменяем код на новый:
cd "$(CURRENT_DIRECTORY)"
java $(NAME_PART)
Затем Save. Обязательно измените имя скрипта, к примеру - "Run". Этот скрипт будет запускать выполнение программы. Нажмите Save.
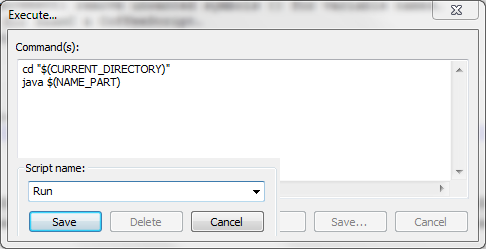
Повторите действия ещё раз, введите:
cd "$(CURRENT_DIRECTORY)"
javac $(FILE_NAME)
if $(EXITCODE) !=0 goto exit
java $(NAME_PART)
:exit

Сохраните и назовите скрипт - Compile and run, по смыслу уже понятно, что данный скрипт сначала будет компилировать, а затем запускать программу. Нажмите ОК.
6. Добавьте ваши команды в меню Макросы (Macro). Для этого:
1) Перейдите в Плагины (Plugins) > NppExec > Advanced options…

2) Поставьте галочку напротив Place to the Macros submenu.
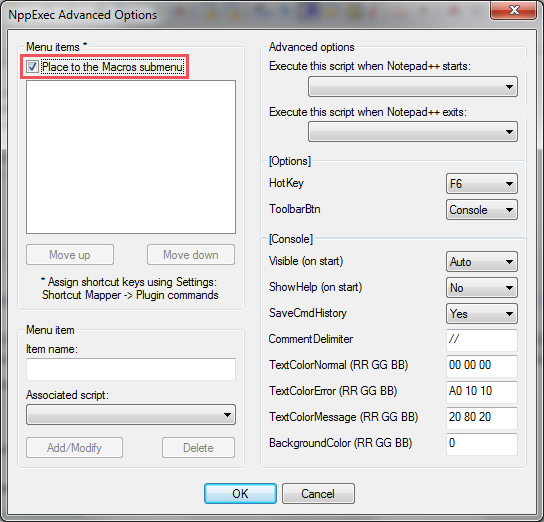
3) Введите "Run" в поле " Item name: ", затем нажмите на всплывающий список " Associated script: " и выберите скрипт под названием Run.
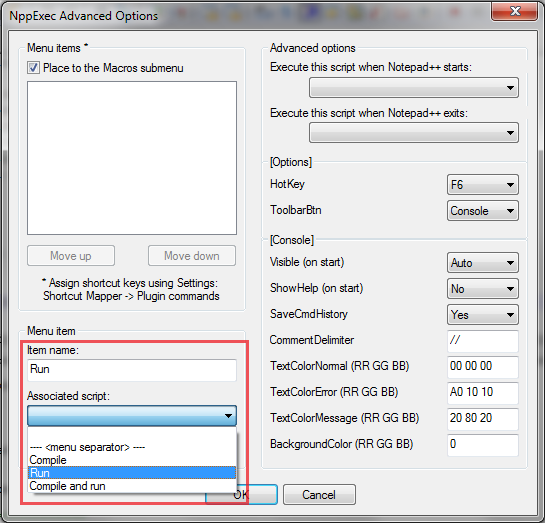
После этого нажмите на " Add/Modify "
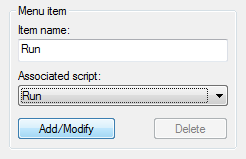
и в области Menu items * вы увидите, что появилась строка " Run :: Run ".
Повторите эти действия с скриптами Compile и Compile and run, чтобы они тоже появились в окне Menu items *.
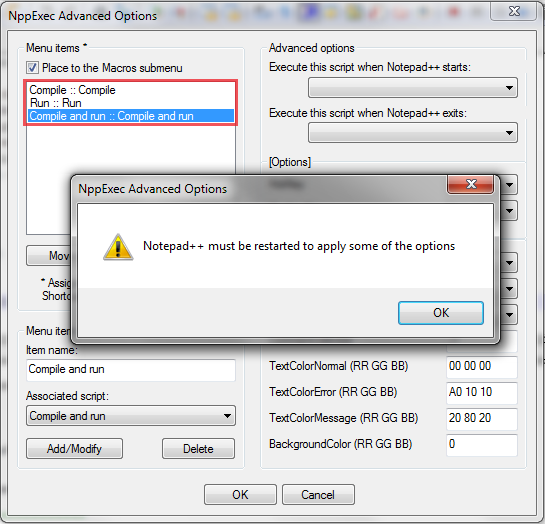
Нажмите Ок и перезапустите Notepad++.
7. Протестируйте созданные вами скрипты, открыв или создав java-файл. К примеру, создадим файл Test.java (при сохранении обязательно укажите тип - Java source file (*.java) ) и запишем в него:
class Test {
public static void main(String[] args) {
System.out.println("Hello world!");
}
}
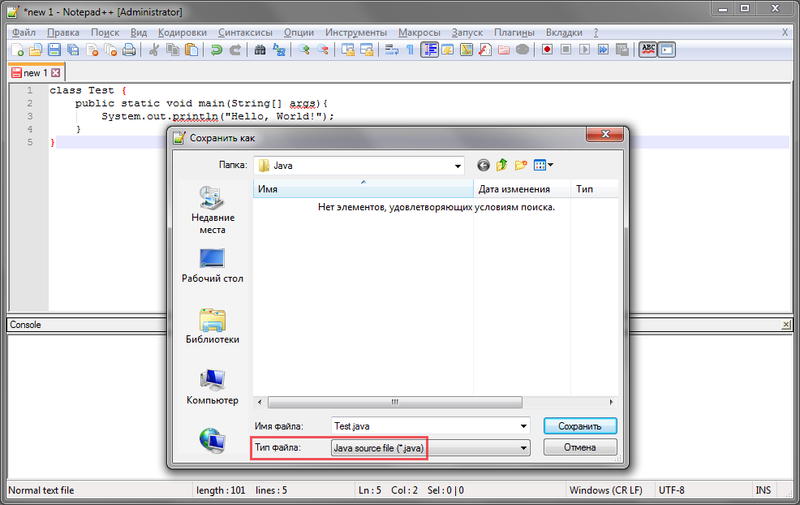
8. Перейдите в меню Макросы (Macro) и нажмите Compile. Затем снова зайдите в меню и нажмите Run. Или вы можете выполнить два действия сразу, по кнопке Compile and run.
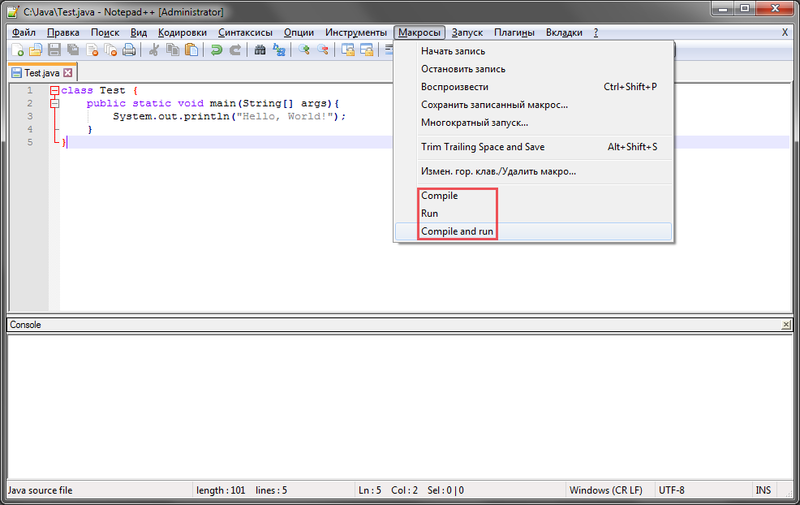
9. Если вы получили ошибку при компиляции или выполнении программы, измените команду Compile или Run (в зависимости от того где у вас ошибка).
Если ошибка при компиляции измените команду Compile:
cd $(CURRENT_DIRECTORY)
C:\Program Files\Java\jdk-9\bin\javac $(FILE_NAME)
Если ошибка при выполнении, измените команду Run:
cd "$(CURRENT_DIRECTORY)"
C:\Program Files\Java\jdk-9\bin\java $(NAME_PART)
Во второй строке укажите путь к файлу javac или java на вашем компьютере. Путь к этим файлам может отличаться, будьте внимательны! Ошибка может быть вызвана тем, что Windows не знает путь к программе javac, или тем, что вы используете Notepad++ Portable Version. После изменений в Compile и Run не забудьте также про Compile and run.
Вот пример ошибки:
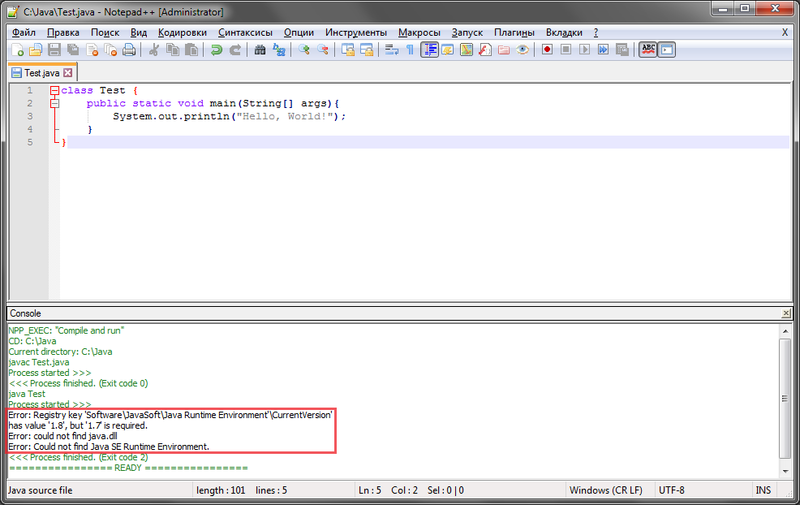
По сообщениям из консоли видно, что компиляция прошла успешно, но при выполнении программы произошла ошибка версий, а также не были найдены java.dll и SE Runtime Environment. Поэтому мы указываем путь для выполнения программы в скриптах Run и Compile and run.
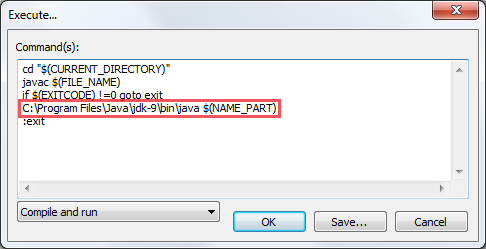
После этого программа выполняется успешно:
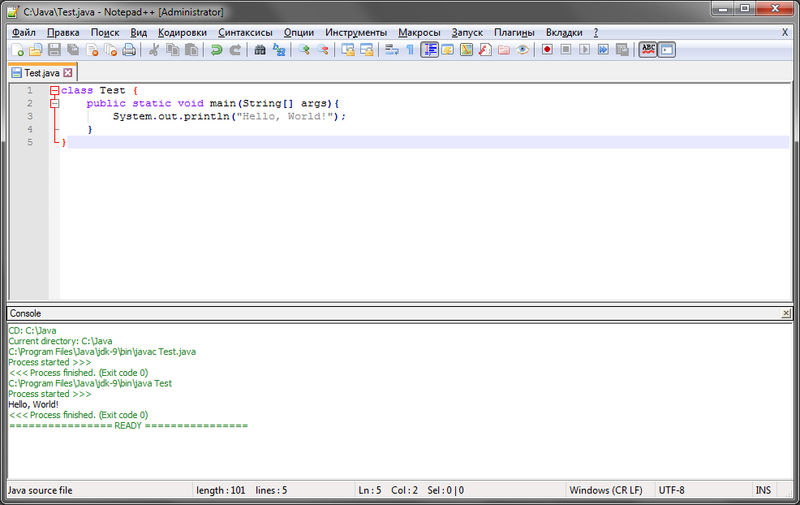
10. Чтобы было удобнее компилировать и выполнять программы, настроим горячие клавиши. Перейдите в меню Запуск (Run) и выберите "Изменить горячую клавишу/удалить команду (Modify Shortcut/Delete Command…)".
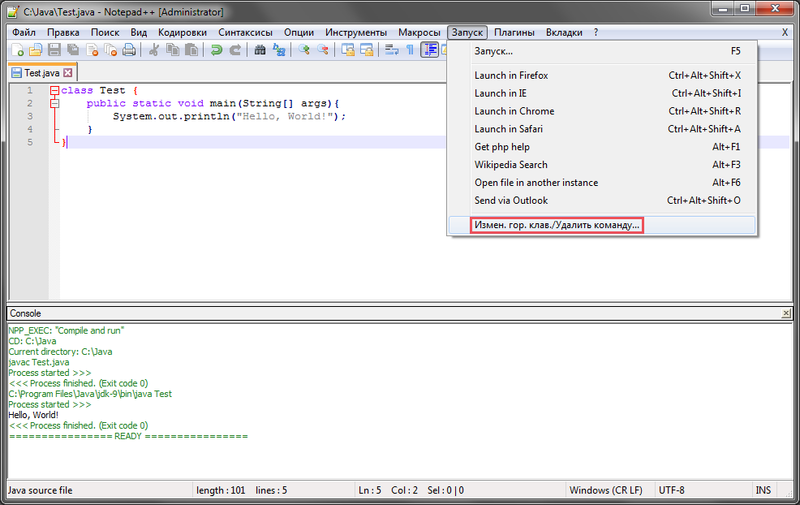
Во вкладке Plugin Commands настройте горячие клавиши для быстрого запуска скриптов. Найдите имена Compile, Run, Compile and Run, по двойному клику задайте удобное вам сочетание клавиш для быстрого запуска. У меня, например, Compile and Run настроен на клавиши Ctrl + Shift + C.
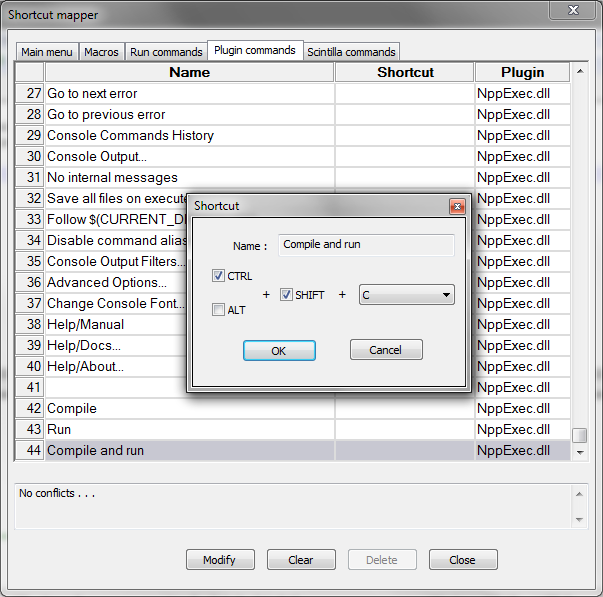
После написания кода достаточно будет нажать эту комбинацию клавиш, чтобы программа была скомпилирована и запущена.
11. Если вы хотите изменить цветовую схему (тему) или выбрать другой шрифт, настроить его размер и начертание, выберите меню Опции (Settings) > Определение стилей (Style configurator…) :
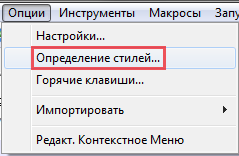
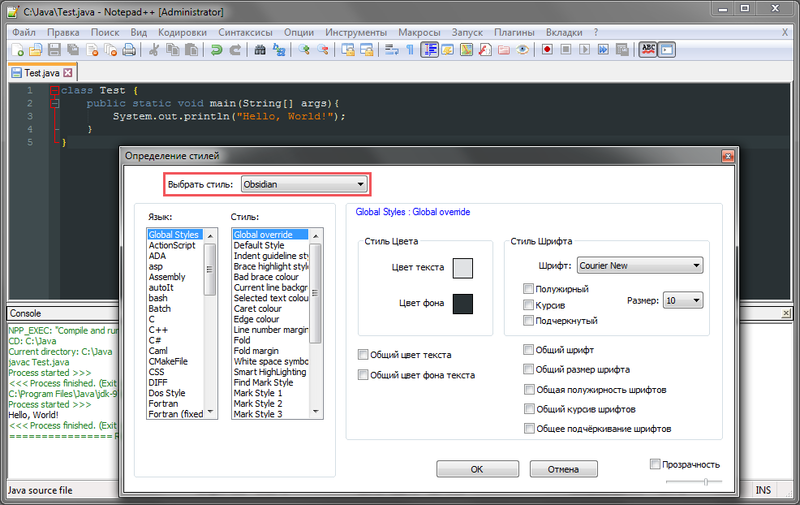
12. При написании кода мне очень помогает автовставка символов. Например, когда я ставлю круглую скобку “(“, закрывающая скобка “)“ ставится автоматически. Кто работал в средах разработки (наподобие IDEA IntelliJ), знаком с этим и согласится, что это, вроде бы, мелочь, а удобно. По умолчанию автовставка выключена. Для её включения зайдите в Опции (Settings) > Настройки (Preferences) > Автозавершение (Auto-Completion) и выберите, что вам нужно. Если нужных символов нет, можете сами создать “Заказную пару”(Matched pair).
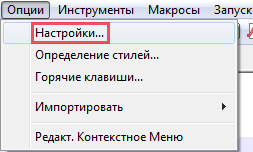
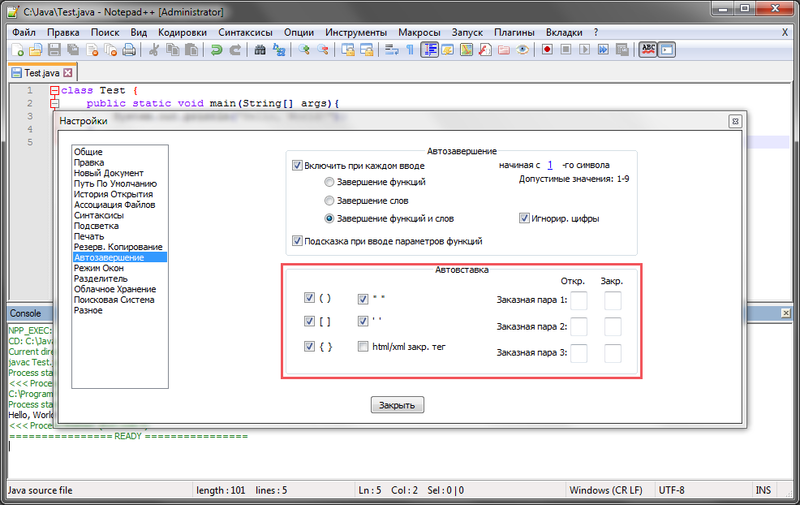
13. При выполнении программ вы можете столкнуться с проблемой кодировки в консоли. Пример:
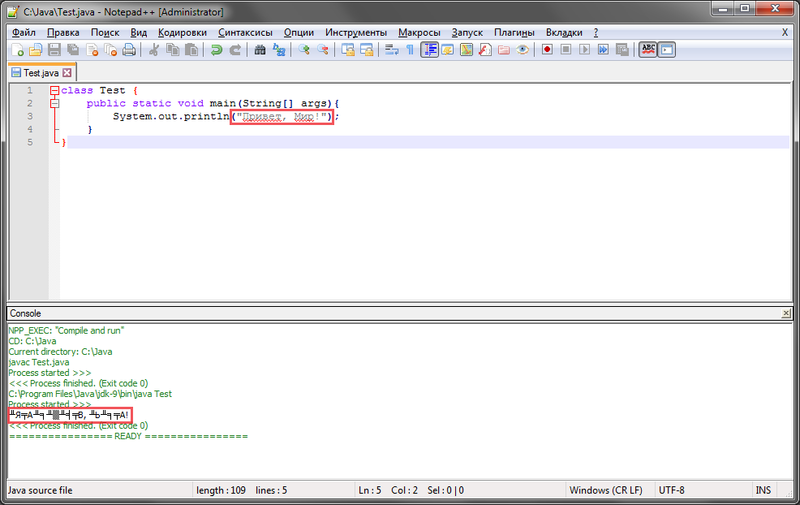
Решается это очень просто. Переходим в меню Плагины (Plugins) > NppExec > Console Output
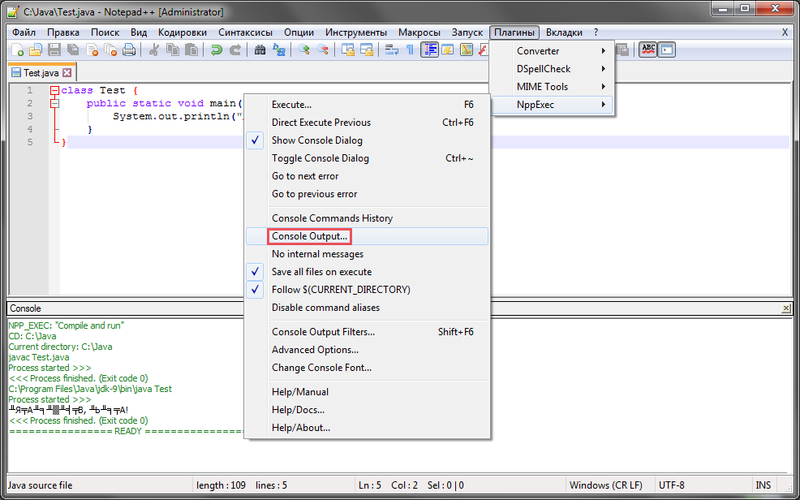
И здесь вы должны выставить в значении Console Output is — "UTF-8".

Если вдруг это не помогло, попробуйте поставить галочку — Console Input is the same as Output.

14. Если вы хотите отключить проверку орфографии, нажмите кнопку "Spell Check Document Automatically (ABC)" на панели задач. После этого
кириллица не будет подчеркиваться красным. Вы также можете включить/выключить консоль по кнопке, которая расположена справа - "Show Console Dialog".
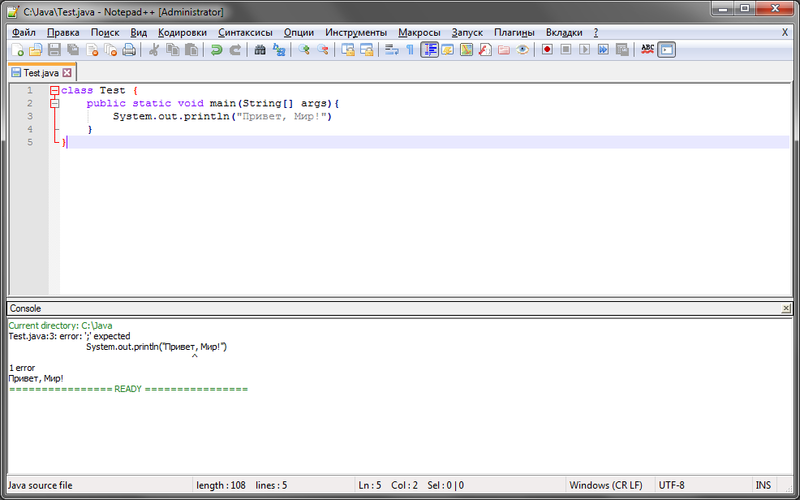
В разделе Плагины (Plugins) > NppExec > Advanced Options вы можете настроить отображение консоли при запуске программы. Выберите нужный вариант (Yes/No/Auto) в разделе Console — опция Visible (on start).
А ещё вы можете выбрать язык по умолчанию, для этого перейдите в Опции (Settings) > Настройки (Preferences) > Новый документ (New Document) и выберите Синтаксис по умолчанию (Default language). В нашем случае — Java. Теперь, когда вы открываете новую вкладку или запускаете Notepad++ с пустым файлом, типом по умолчанию будет Java и вам не придется выбирать его каждый раз.
15. Для удобства восприятия вы можете отключить системные (внутренние) сообщения консоли. Перейдите по вкладке Плагины (Plugins) > NppExec > No internal messages. После того, как вы поставите галочку, выполнение программы в консоли будет выглядеть так :
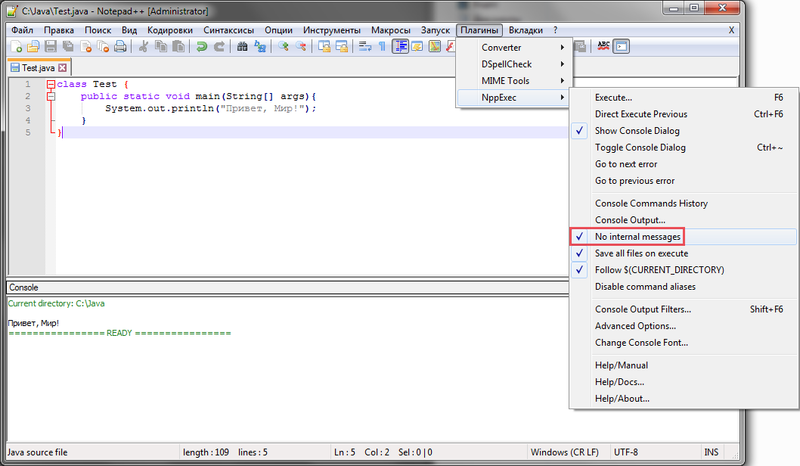
При этом ошибки будут всё равно выводиться в консоль, что весьма удобно:
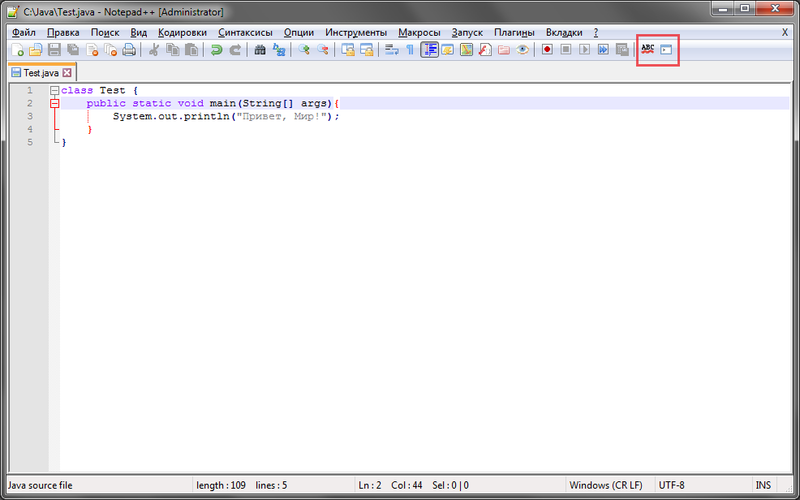
Надеюсь, эта инструкция была вам полезна. Если заметите ошибки или неточности, напишите, и я исправлю! Всем удачи!