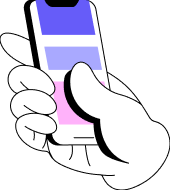Установка и настройка NetBeans
NetBeans по праву входит в 5 лучших сред разработки, поддерживающих Java. Данная IDE позволяет разрабатывать мобильные и корпоративные приложения, а также ПО для компьютера. Основная прелесть среды программирования NetBeans - поддержка большого числа технологий (от фиксации ошибок до рефакторинга) и шаблонов без дополнительных настроек. Собственно, всё что необходимо для работы начинающему разработчику, уже заложено в базовый пакет.
Если вы ещё сомневаетесь, что это так просто вот ответ на вопрос «как установить NetBeans» в 4 шага.
Установка
Шаг 1. Скачивание.
Как любая нормальная IDE, Netbeans распространяется свободно и её легко можно скачать прямо в браузере. Для этого либо сразу заходим на официальный сайт, либо вбиваем в поисковик «NetBeans IDE Download». Кликаем первую ссылку и попадаем на netbeans.org. Здесь в верхнем правом углу находим оранжевую кнопку «Download», которую вы можете смело нажимать.
После этого мы попадаем на страницу выбора сборок. Нас интересуют столбцы языка Java. Пакета Java SE для начала хватит с головой, но можно скачать любой - компоненты легко удаляются с помощью менеджера плагинов среды. Не забудьте в правом верхнем углу выбрать вашу операционную систему.
Шаг 2. Установка.
Установка NetBeans также ничем не примечательна. Для Windows запускаем скачанный файл, следуем инструкциям установщика: читаем условия использования, со всем соглашаемся, задаём директории по умолчанию, наблюдаем за процессом. По окончанию установки на вашем рабочем столе появится иконка NetBeans. Но не спешите приступать к работе.
Шаг 3. Настройка переменных среды.
Перед началом работы придётся немного покопаться с настройкой Netbeans, в частности, с переменными средами Windows. Для этого зайдите в настройки системы, через поиск находим «Изменение системных переменных среды». Кликаем и видим такое окно:
Здесь кликаем «Переменные среды». В нижней части открывшегося окна, в «Системных переменных» находим пункт PATH и открываем его двойным кликом. Далеe «Создать», после чего мы прописываем путь к исполняемому файлу java.exe. Как правило, это Program Files/Java/jdk1.8.0_141/bin. Цифры могут отличаться, это индикатор версии.
Создаём ещё одну переменную, добавив аналогичный путь Program Files/Java/jre1.8.0_141/bin.
С настройкой java Netbeans покончено, переходим к запуску среды разработки и созданию первого приложения.
Шаг 4. Начало работы.
Теперь можно смело кликать по иконке на рабочем столе, что приведёт к запуску NetBeans. Интерфейс IDE интуитивно понятен: в левой части навигатор по файлу и компонентам, справа — код. Для создания в NetBeans java проектов достаточно перейти в меню Файл -> Создать проект. В появившемся окне выбрать язык, директории расположения будущих файлов, и всё, можно приступать к работе.
Для всех кастомных настроек, вроде шрифта, поведения редактора и выбора отладчика по умолчанию, следует обратиться к меню «Параметры». К примеру, в NetBeans настройка xDebug выглядит следующим образом:
- перейдите в меню «Сервис"→"Параметры»;
- во подменю выберите язык, закладка «Отладка»;
- укажите идентификатор сеанса «netbeans-xdebug», а порт — 9000.
Проблемы с запуском
с NetBeans есть несколько типовых «глюков», которые могут помешать нормальной работе среды. Вот несколько из них:
- не запускается;
- зависает;
- внутренние баги при исполнении.
Для каждого случая попробуем выделить основные причины.
Если у вас не запускается NetBeans — в 9 случаях из 10 это проблема, связанная с неправильной установкой. Возможно, у вас уже стояла одна из предыдущих версий, после чего не все файлы были удалены, так что почистите кзш. Возможно, NetBeans был скачан не с официального источника — это тоже может быть причиной отказа. В 1 случае из 10 — проблемы с вашей ОС Windows. Решение радикальное — переустановить систему.
В случае, если NetBeans зависает — причина кроется в конфигурациях среды. Один из наиболее популярных вариантов решения — добавить следующие строки в файл netbeans. conf в папке etc:
-J-client -J-Xms32m -J-Xmx384m -J-XX:PermSize=32m -J-XX:MaxPermSize=200m -J-Xverify:none
-J-XX:CompileThreshold=100 -XX:+CompressedOOPS -XX:+AggressiveOpts -XX:+TieredCompilation
-XX:+DoEscapeAnalysis -XX:+UseConcMarkSweepGC -J-XX:+CMSClassUnloadingEnabled -J-XX:+CMSPermGenSweepingEnabled
Чаще всего это помогает. Если нет — проверьте подключенные плагины, серверы и почие сторонние «раздражители».
С NetBeans java программирование становится проще и удобнее, код чище, а производительность разработчика и приложения выше. Установить и начать работать с этой средой просто даже новичку. В общем, именно то, что нужно будущему крутому Java-программисту.
Также советуем просмотреть вебинар по созданию веб-приложений JSF, где мы рассматриваем работу с NetBeans.