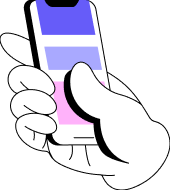Пишем код на Java и Go в текстовом редакторе

Перед нами промышленная хлеборезка итальянской компании Brevetti Gasparin srl, модель 1700. Её производительность — от 16 до 60 булок в минуту:
.
А вот обычный нож для хлеба:

Чем мы воспользуемся, если захотим сделать пару бутербродов? Ответ очевиден. Инструмент должен соответствовать задаче.
Отдавая должное интегрированным средам разработки (IDE), таким как IntelliJ IDEA, Eclipse или NetBeans, стоит отметить, что в ряде случаев текстовый редактор будет более удачным выбором. Например, если мы только начинаем изучать тот или иной язык программирования, и хотим сосредоточиться именно на нём, а не на освоении IDE. Или когда нужно быстро написать что-то простое и небольшого объёма. Применение IDE тут будет явно избыточным.
Поэтому сейчас мы рассмотрим три текстовых редактора, которые можно использовать для написания и запуска кода на языках Java и Go.
Редакторы выбирались по следующим критериям:
- Открытая лицензия, возможность бесплатного использования.
- Настраиваемая подсветка кода.
- Наличие системы плагинов или пакетов, позволяющих автоматизировать компиляцию и запуск написанных в редакторе программ.
- Кроссплатформенность — возможность использовать редакторы в трёх основных операционных системах: Windows, Linux, Mac. Небольшая оговорка: третий рассмотренный редактор, Notepad++ единственный не до конца соответствует этому требованию, однако полностью соответствует первым трём.
Atom
- Официальный сайт: www.atom.io
- Разработчик: GitHub
- Лицензия: MIT, открытая
Atom – современный кроссплатформенный текстовый редактор с открытым исходным кодом для Linux, macOS и Windows, с поддержкой плагинов, написанных на Node.js и встраиваемых под управлением Git. Впервые был опубликован в 2014 году. Описывается как “A hackable text editor for the 21st Century” (Текстовый редактор с хаками для 21-го века). Обладает развитой системой пакетов для расширения функциональности.
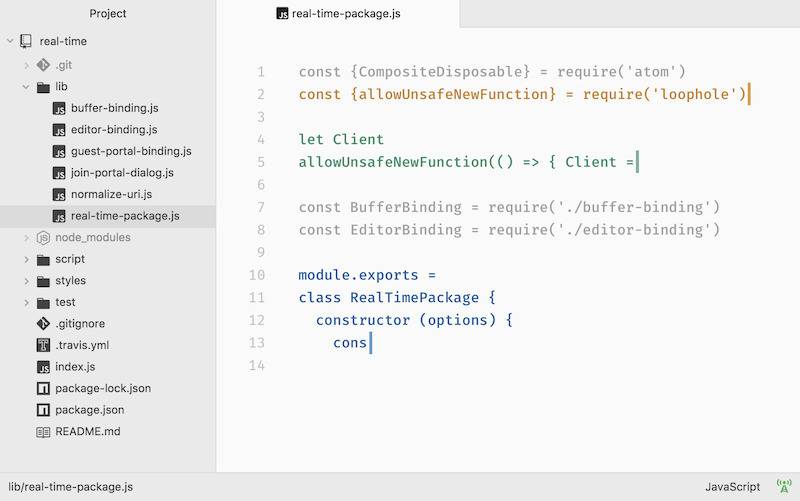
Достаточно полную инструкцию на русском языке по установке и настройке можно найти в блоге Harrix. Мы же рассмотрим минимальный набор действий — то, что необходимо для комфортного написания и запуска кода, сразу после установки редактора.
Начнём с изменения размера табуляции. Пройдём от главного меню: File → Settings → Editor, пролистываем вниз до пункта Tab Length и вместо цифры 2 указываем 4.
Для компиляции и запуска Java и Go файлов нам потребуется дополнительный пакет Script. Устанавливаем, пройдя от главного меню File → Settings → Install. В окошке Search packages вводим название пакета Script и нажимаем кнопку Packages. У найденного таким образом пакета нажимаем кнопку Install.
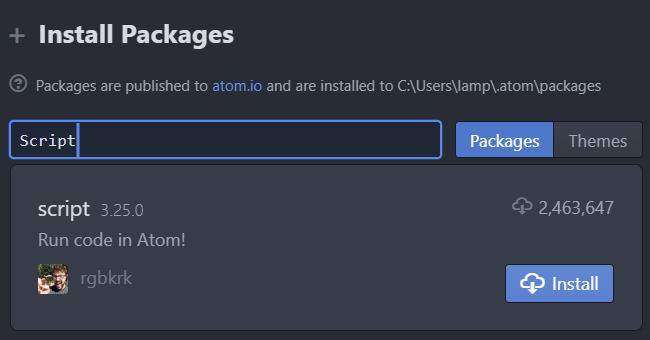
Ожидаем окончания загрузки и установки – когда у пакета появятся кнопки Settings, Uninstall, Disable.
Нажимаем кнопку Settings и для параметра Default Working Directory (CWD) Behavior выбираем значение Directory of the script.
Теперь мы можем запускать компиляцию и выполнение кода на Java и Go нажимая сочетание клавиш Ctrl+Shift+B.
Добавим небольшой косметический штрих. Найдите в своей папке пользователя папку с именем .atom, зайдите туда и откройте в редакторе (в том же Atom) файл styles.less. Добавьте в его конец приведённый ниже фрагмент. Размер шрифта в консоли Script станет больше.
// style Script console .script-view .line { font-size: 14px; }
Ещё один совет. Чтобы Atom сохранял вкладки с файлами, начните работу с выбора папки проекта File → Open Folder…, указав папку с файлами, которые собираетесь редактировать.
Geany
- Официальный сайт: www.geany.org
- Разработчик: Geany e.V.
- Лицензия: GNU GPL, открытая
Geany – стабильный и лёгкий кроссплатформенный текстовый редактор с открытым исходным кодом для Linux, Windows, MacOS, BSD и Solaris. Первая версия вышла в 2005 году.
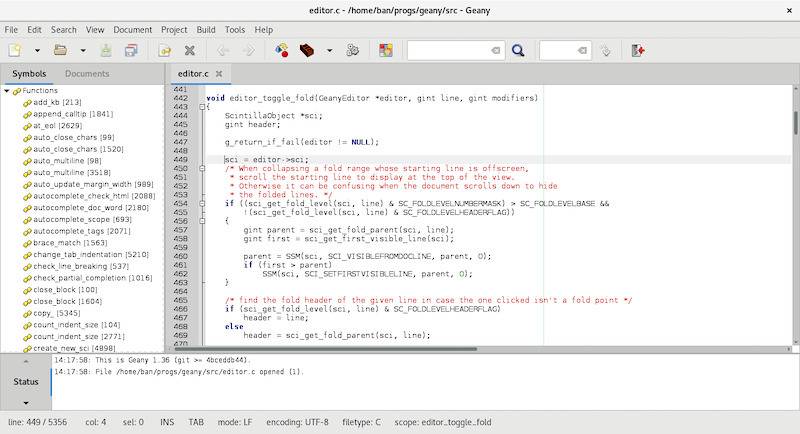
Простой интерфейс, основанный на GTK+, выглядит не так современно и элегантно, как у Atom. Зато для работы с Java и Go этот редактор готов сразу после установки и не нуждается ни в каких дополнительных настройках.
Для компиляции файла на Java достаточно нажать на панели кнопку Compile или клавишу F8. Для выполнения откомпилированного байт-кода нажимаем кнопку Execute или F5. Консоль с результатами выполнения открывается в отдельном окне.
Для запуска кода на Go достаточно одной кнопки Compile или клавиши F8.
Notepad++
- Официальный сайт: www.notepad-plus-plus.org
- Разработчик: Don Ho
- Лицензия: GNU GPL, открытая
Notepad++ – лёгкий и быстрый текстовый редактор с открытым исходным кодом. К сожалению, он не кроссплатформенный и доступен только для Windows.
Достаточно подробную инструкцию по его настройке можно найти в нашем блоге, здесь мы рассмотрим основные моменты.
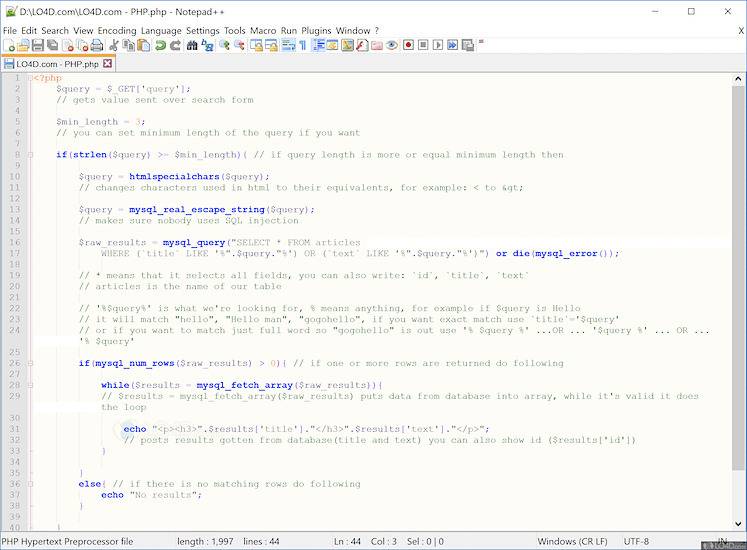
После установки в меню Settings → Style Configurator…, выделив в списках пункты Global Styles и Default Style, можно настроить семейство и размер шрифта редактора. Там же есть возможность сменить тему целиком: “Select theme”.
Устанавливаем табуляцию 4 пробела, согласно Java Code Conventions: Settings → Preferences…, выделяем пункты Language и Java и включаем чекбокс Replace by space.
Для автоматизации компиляции и запуска кода скачиваем и настраиваем плагин NppExec. По ссылке представлены несколько версий, у меня установлен v0.5.9.9 dev. Разрядность плагина (x64 или x86) выбираем согласно разрядности установленного Notepad++. Скачав zip-архив, достаём из него файл NppExec.dll и копируем в папку плагинов. В моём случае полный путь к этой папке выглядит так – C:\Program Files\Notepad++\plugins\NppExec\. После этого запускаем (или перезапускаем) Notepad++.
Настраиваем плагин, пройдя Plugins → NppExec:
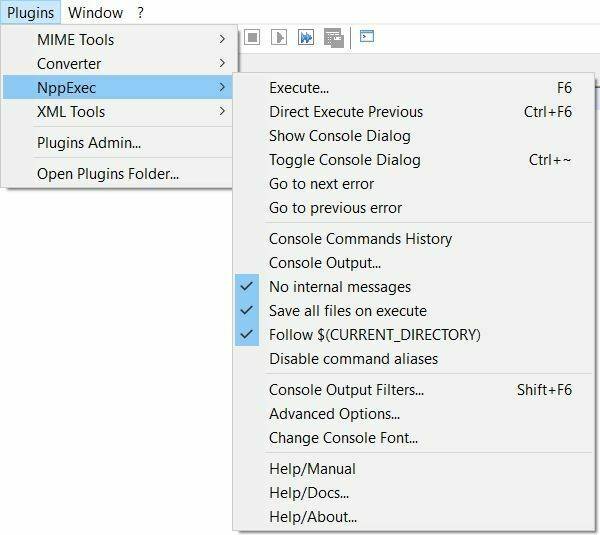
В меню плагина включаем пункты:
- No internal messages
- Save all files on execute
- Follow $(CURRENT_DIRECTORY)
Затем добавляем команды компиляции, сначала для Java. Нажимаем Plugins → NppExec → Execute или просто нажмём F6. Наберём в окне Command(s) следующие команды (скрипт):
javac $(FILE_NAME) if $(EXITCODE) !=0 goto exit java $(NAME_PART) :exit
Как видим, первая строка вызывает компилятор для редактируемого файла. Вторая строка обеспечивает «обход» команды вызова виртуальной машины (в третьей строке) в случае компиляции с ошибками.
Нажав на кнопку Save…, введём в поле Script name название нашего скрипта – «java». Теперь, при редактировании, достаточно нажать сочетание клавиш Ctrl+F6 чтобы вызвать этот скрипт.
Теперь можно попробовать добавить другой скрипт, например, для Go. Нажимаем F6, вводим предложенную ниже строку и сохраняем этот скрипт под именем “go”.
go run $(FILE_NAME)
Ещё одно «к сожалению»: в редакторе отсутствует подсветка синтаксиса языка Go по умолчанию. Однако это легко преодолеть, воспользовавшись советами со stackoverflow.com.
Резюме
Рассмотрев три простых текстовых редактора, мы убедились, что процесс их настройки для написания кода на Java и Go занимает считанные минуты. Так что добро пожаловать в мир лёгких и доступных инструментов для программистов. Пробуйте и получайте удовольствие.
Меня можно найти в Telegram под ником @biblelamp или на сайте GeekBrains. Буду рад любым замечаниям, пожеланиям и дополнениям.
Для тех, кто только начинает свой путь в Java и Go, у нас в блоге есть ещё кое-что интересное:
- Быстрый старт с Java: от знакомства до вашей первой игры
- Быстрый старт с Java: пишем «крестики-нолики»
- Быстрый старт с Java: «лопни шарик»
- Быстрый старт с Go: первые шаги
Если же вы хотите получить полноценное системное образование, ждём вас на факультетах Java и Go в Geek University!